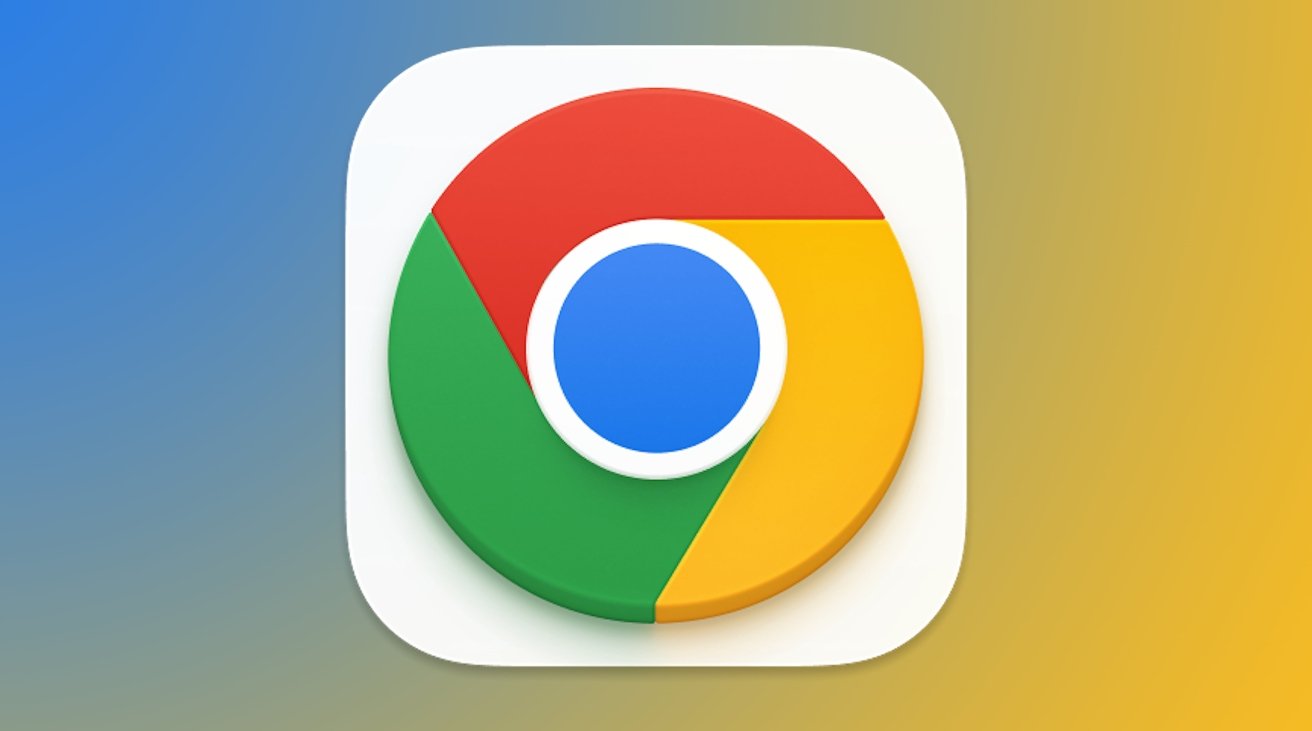If you’re a Linux user and looking for a powerful and reliable browser, Google Chrome is one of the best options out there. It offers a fast and secure browsing experience, and its seamless integration with Google services like Gmail and Drive makes it an excellent choice for anyone who relies on these services. In this article, we’ll guide you through the steps to install Chrome on Ubuntu, one of the most popular Linux distributions.
Installing Chrome on Ubuntu is a relatively simple process that can be done using either the command line or the Ubuntu Software Center. Here is a step-by-step guide on how to install Chrome on Ubuntu using 3 methods:
Method 1: Downloading Google Chrome From Website
Step 1: Update Your System
Before we begin, it’s essential to ensure that your system is up to date. Open the terminal by pressing Ctrl+Alt+T, and enter the following command:
sudo apt-get updateThis command will update the package list on your system, which is necessary to ensure that you can install the latest version of Chrome.
Step 2: Download Chrome
Once your system is up to date, the next step is to download Chrome. Open your web browser and go to the Google Chrome download page. Select the version that is compatible with your Ubuntu system, then click the Download button. The file should download automatically, and you can find it in your Downloads folder.
Step 3: Install Chrome
After downloading the Chrome package, open the terminal and navigate to the Downloads folder by entering the following command:
cd ~/DownloadsNext, use the following command to install Chrome:
sudo dpkg -i google-chrome-stable_current_amd64.debThis command will install Chrome on your system. If you encounter any errors during the installation process, try running the following command to fix any missing dependencies:
sudo apt-get -f installStep 4: Launch Chrome
Once the installation is complete, you can launch Chrome by searching for it in the Applications menu or by entering the following command in the terminal:
google-chrome-stableCongratulations! You have successfully installed Google Chrome on your Ubuntu system.
Method 2: Using Command Line
Step 1: Open the Terminal
To open the terminal, press “Ctrl + Alt + T” on your keyboard or search for “Terminal” in the Ubuntu Dash.
Step 2: Add the Google Chrome Repository
To add the Google Chrome repository, run the following command in the terminal:
wget -q -O - https://dl.google.com/linux/linux_signing_key.pub | sudo apt-key add -This command downloads the Google Linux signing key and adds it to your system.
Next, run the following command to add the Google Chrome repository to your system:
sudo sh -c 'echo "deb [arch=amd64] https://dl.google.com/linux/chrome/deb/ stable main" >> /etc/apt/sources.list.d/google-chrome.list'This command adds the Google Chrome repository to your system’s sources list.
Step 3: Update the Package List
To update the package list, run the following command:
sudo apt update
This command updates the package list to include the Google Chrome repository.
Step 4: Install Google Chrome
To install Google Chrome, run the following command:
sudo apt install google-chrome-stable
This command installs the stable version of Google Chrome on your system.
Step 5: Launch Google Chrome
Once the installation is complete, you can launch Google Chrome by searching for “Chrome” in the Ubuntu Dash or by typing “google-chrome-stable” in the terminal.
Method 3: Using Ubuntu Software Center
Step 1: Open Ubuntu Software Center
To open the Ubuntu Software Center, click on the Ubuntu Software icon in the Ubuntu Dash.
Step 2: Search for Google Chrome
In the Ubuntu Software Center, search for “Google Chrome” using the search bar at the top of the window.
Step 3: Install Google Chrome
Click on the “Install” button next to Google Chrome to begin the installation process.
Step 4: Authenticate
If prompted, enter your Ubuntu user password to authenticate the installation.
Step 5: Launch Google Chrome
Once the installation is complete, you can launch Google Chrome by searching for “Chrome” in the Ubuntu Dash or by clicking on the Google Chrome icon in the Ubuntu Launcher.
Conclusion
Installing Chrome on Ubuntu is a straightforward process that requires just a few simple steps. By following the steps outlined in this article, you can enjoy the fast and reliable browsing experience that Chrome offers on your Ubuntu system. Remember to keep your system up to date, and you’ll always have access to the latest version of Chrome with all its latest features and security enhancements.