A Chromebook is an excellent choice for a student it’s good for web browsing, word processing, or streaming video and audio. Storage isn’t a problem as everything is stored on the cloud. If you want to know how to screenshot on school Chromebook this article is for you. If you are getting the error can’t take screenshots or An error occurred. Failed to save screenshot. We have come up with a fix.
3 Ways to Screenshot on School Chromebook
There are many ways to screenshot on a school Chromebook in this tutorial I have included the three best methods also you don’t require to download any third-party tools.
Also Read: How to unblock websites on school Chromebook
How to Take a Full-Page Screenshot on a Chromebook
This is one of the easiest methods to take a screenshot on any Chromebook with a simple keyboard shortcut press and hold CTRL + Show Windows, it will capture if full window screenshot, you will get a notification in the bottom right of your screen and the screenshot will be saved to your download folder.
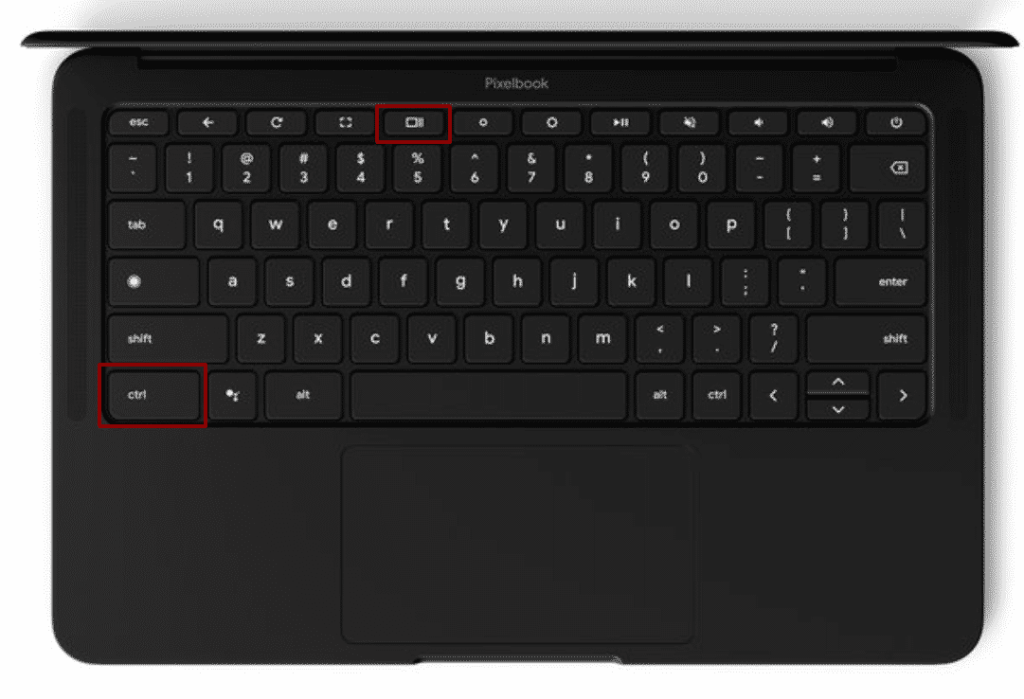
How to Take a Partial Screenshot on Chromebook
If you are working on a project all creating notes you might require to take partial screenshots to enhance your note-taking ability, follow the simple steps to take a partial screenshot on your school Chromebook.
- Open the content you want to take a screenshot of.
- Press and hold the Ctrl, Shift and Show Windows key.
- Drag to select an area to you want to capture
- Press the Capture button in the center of the screenshot.
- Same as before the screenshot file will be saved into the download folder.
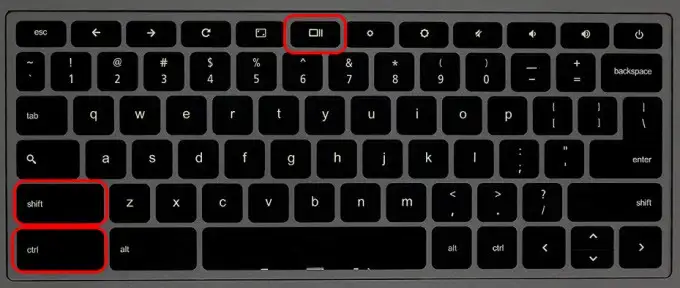
How to Take a Screenshots in Tablet Mode Using Buttons
If you own a convertible 2-in-1 Chromebook like Lenovo Chromebook Duet you can take a screenshot by holding down the power button and volume down button simultaneously and this screenshot will be saved on your device.
How to Fix Failed to Save Screenshot
It’s always recommended to report it to the school’s IT department using whatever avenue might be available to you, you can directly take the help of it, the administrator, via a teacher or you can send an official email this would typically be to an email address like “helpdesk@<your school>. org. Also before submitting the Chromebook you might want to save your work on a different device or sync it to the cloud as there are high chances that you will lose all the data on your laptop.
Where are Chromebook screenshots saved?
If you follow any of the screenshot methods shown above all the screenshots taken by you will be saved in My Files/Downloads. You can easily access by opening the file manager and going to the download folder.
