If you have damaged your Roku TV remote or simply the last date now you want to connect Roku TV to Wi-Fi without the remote. Thanks to the amazing developers at Roku you can easily control it with your smartphone. If you have ever tried controlling your Roku stick with your smartphone the process will be easier for you, don’t worry if you didn’t we have created a step-by-step guide to help you out.
Connect Roku TV to Wifi Without Remote
Please ensure your smartphone is connected to the same Wi-Fi network as your Roku TV device. This is very necessary to follow this guide If in case you are not on the same Wi-Fi network you can follow our second method given below. If you are on the same network you are good to book follow the steps carefully.
1. Download and install the Roku app on your Apple iOS or Android smartphone
2. Open the Roku app and tap the Remote icon at the bottom of the screen to open the Roku remote
3. The default remote UI is very similar to the hardware remote.
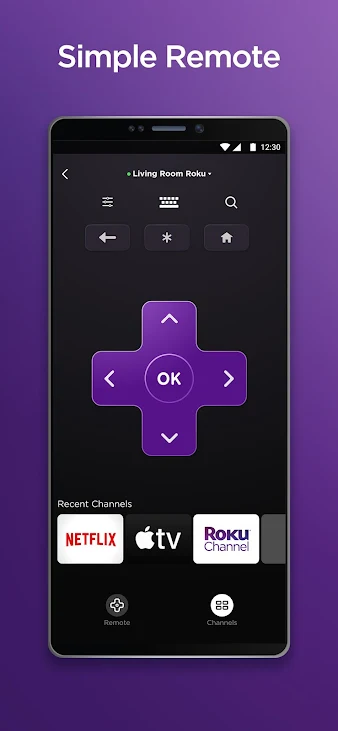
4. Now use Roku mobile app as a remote, go to Settings on your Roku and click on Network.
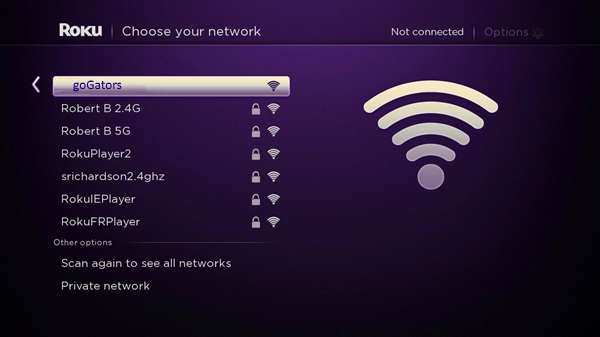
5. Now you can change the network settings to connect the new Wi-Fi network you want the Roku to use.
6. Use the Roku mobile app remote as you can control all the aspects of your roku TV.
If by any chance you are not connected to the same Wi-Fi network you can follow a second method given below.
Also Read: How To Restart Or Reboot An LG TV
How to connect Roku to Wi-Fi without a remote (2nd Method)
To follow this method you will require two smartphones for connecting and navigating with the Roku app on your iPhone or Android device, We will use one device as a mobile hotspot, and another to use as the remote.
Note: Not every mobile plans include a mobile hotspot. Be sure to check your wireless service plan before using the mobile hotspot. You may end up paying additional service charges if it’s not included in your plan.
Set up a Personal Hotspot on your iPhone
1. Go to Settings > Cellular > Personal Hotspot or Settings > Personal Hotspot
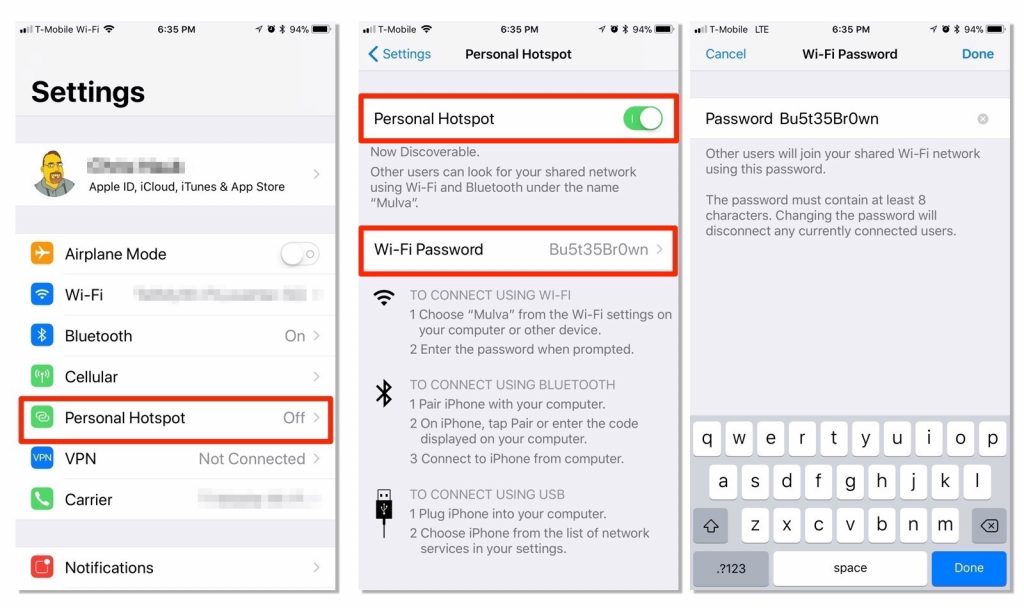
2. Tap the slider next to Allow Others to Join.
Tether by Wi-Fi hotspot on Android
1. Open your phone’s Settings app.
2. Tap Network & internet > Hotspot & tethering > Wi-Fi hotspot.
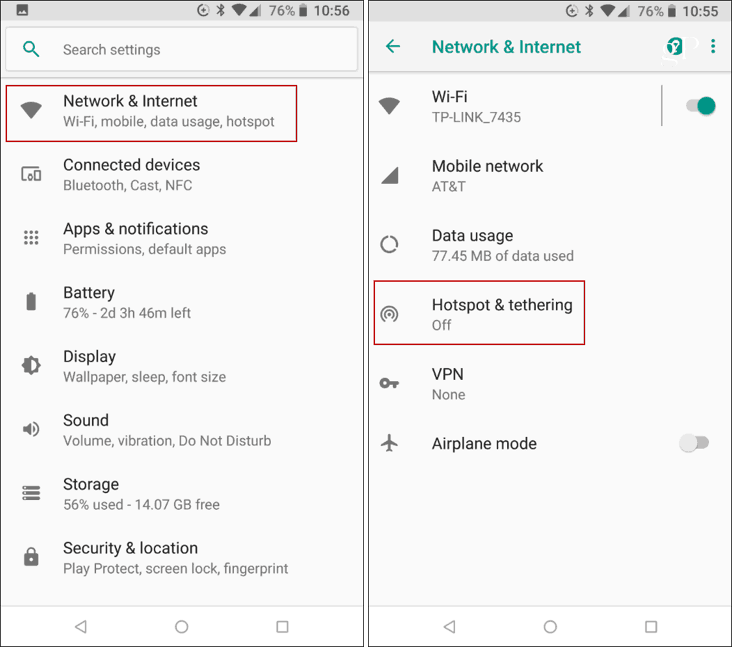
3. Turn on the Wi-Fi hotspot.
4. To see or change a hotspot setting, like the name or password, tap it.
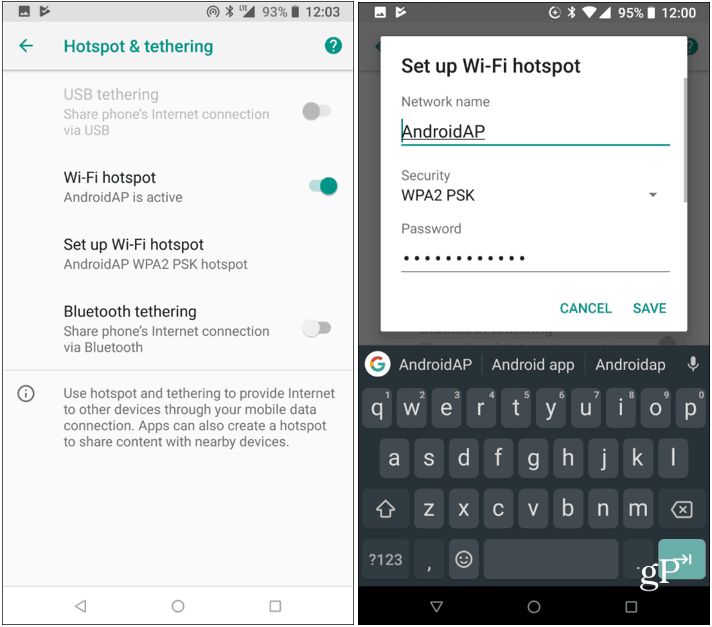
You need to change your hotspot name and password to the information that is saved on your Roku device or that you last connected to. So that Roku TV can connect to your hotspot. Now you need to use your other smartphone and follow the instructions carefully.
Also See: How To Reset Sharp TV
Set up the Roku app to use as a remote
1. Download and install the Roku app on your Apple iOS or Android smartphone
2. Open the Roku app and tap the Remote icon at the bottom of the screen to open the Roku remote
3. The default remote UI is very similar to the hardware remote.
4. Now use Roku mobile app as a remote, go to Settings on your Roku and click on Network.
5. Now you can change the network settings to connect to the new Wi-Fi network you want the Roku to use.
Also See: How to Use Zoom Meetings on Roku TV
Can Roku connect to a hotspot?
YES. It is 100% possible to turn on the hotspot on your smartphone and using your Roku remote, select Settings > Network > Wireless (Wi-Fi) > Set up new Wi-Fi, here you will find your hotspot and connect it with the password.
Conclusion
I hope you have successfully learned how to connect Roku TV to Wi-Fi without the remote. Thanks to Roku for developing an awesome application for smartphones, it makes our life easier please do share this article with your friends and family members. For more awesome Roku tips tricks and how-to tutorials keep visiting Gizmoxo.
RELATED:
