In recent years, gaming enthusiasts have been eagerly awaiting the release of the Steam Deck, a portable gaming device developed by Valve Corporation. The Steam Deck offers a remarkable gaming experience by allowing users to access their extensive Steam library on the go. However, many users are wondering if they can also enjoy Xbox gaming on this versatile device. Fortunately, with a few simple steps, it’s possible to enable Xbox Remote Play on the Steam Deck, opening up a whole new world of gaming possibilities.
What is Xbox Remote Play?
Before we delve into the process of getting Xbox Remote Play on the Steam Deck, let’s understand what Xbox Remote Play actually is. Xbox Remote Play is a feature offered by Microsoft that allows gamers to stream Xbox games from their console to a compatible device over a network connection. This means you can play your favorite Xbox games on devices other than your television, such as your PC, mobile phone, or now, the Steam Deck.
Xbox Remote Play on Steam Deck
Step 1: Ensure Your Xbox and Steam Deck are Connected to the Same Network
To begin the process, ensure that your Xbox console and Steam Deck are connected to the same network. This is crucial for establishing a stable connection between the devices and enabling Xbox Remote Play on the Steam Deck.
Step 2: Enable Remote Play on Your Xbox Console
Next, you need to enable the Remote Play feature on your Xbox console. Follow these steps:
- Turn on your Xbox console.
- Navigate to the Settings menu.
- Select Devices & Connections and then choose Remote features.
- Make sure the Enable remote features checkbox is checked.
- Under Power options make sure Sleep is checked.
- Restart your Xbox.
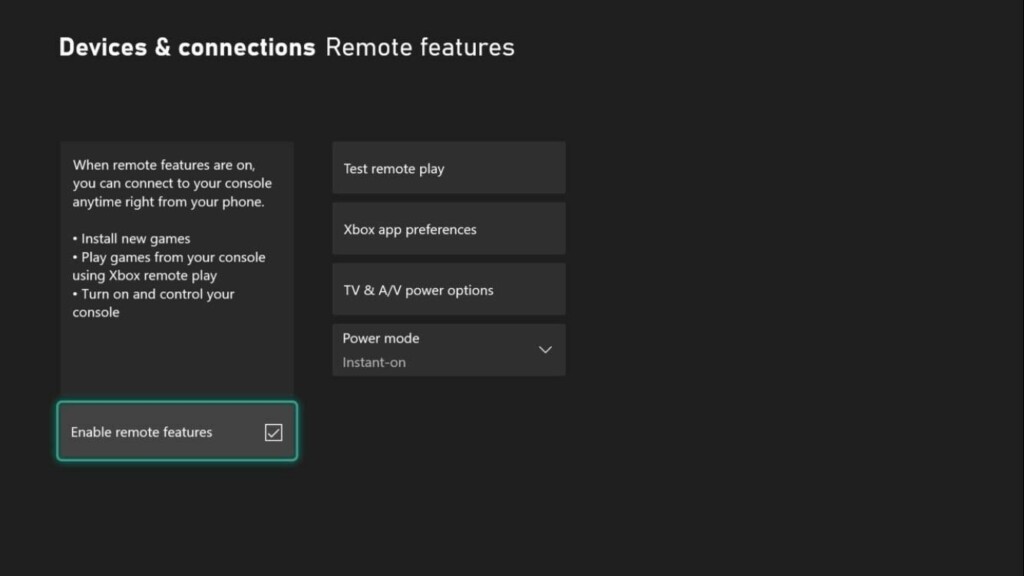
By enabling this option, you allow your Xbox console to stream games to other devices on the same network.
Step 3: Switch to Desktop Mode
To begin, switch to desktop mode on your SteamOS device. Follow these steps:
- Press the power button on your SteamOS device.
- Click on “Switch to Desktop” to transition to desktop mode.

Step 4: Download the Latest Version of Greenlight
Next, you’ll need to download the latest version of Greenlight from Github. Follow these steps:
- Open your preferred internet browser in desktop mode.
- Visit Greenlight Github by clicking here or enter this https://github.com/unknownskl/greenlight/releases in the URL bar.
- Locate the latest version of Greenlight (.AppImage) and click on the download link.
Step 5: Prepare the Greenlight File for Installation
Before installing Greenlight, you need to make sure the file is executable. Follow these steps:
- Locate the downloaded Greenlight file in your file explorer.
- Right-click on the file and choose Properties from the context menu.
- In the Properties window, ensure that the Is executable box is selected.
- Click Apply or OK to save the changes.
Step 6: Install Greenlight
Now that you have prepared the Greenlight file, you can proceed with the installation process. Follow these steps:
- Open the Console application on your SteamOS device.
- Drag and drop the Greenlight file into the console window.
- Type the word Install at the end of the text in the console.
- Press Enter to initiate the installation process.
Step 7: Move Greenlight to the Applications Folder
After the installation is complete, you’ll need to move the Greenlight application to the Applications folder. Follow these steps:
- Open your file explorer and navigate to your home directory.
- Locate the Greenlight file in your Downloads folder.
- Drag the Greenlight file and drop it into the Applications folder.
Step 8: Launch Greenlight
With Greenlight successfully installed, you can now launch the application and begin using its features. Follow these steps:
- Locate the Greenlight application in your Applications folder.
- Double-click on the Greenlight icon to launch the application.
- When prompted, sign in with your Microsoft account credentials.
- Restart the Greenlight app to ensure any updates or changes take effect.
Step 9: Start Streaming with Greenlight
Once you have launched Greenlight, you can start streaming your games. Follow these steps:
- Launch the Greenlight app.
- Choose My Consoles from the menu options.
- Click on Start Stream to begin streaming your games.
Start Playing Xbox Games on Your Steam Deck
Congratulations! You’ve successfully set up Xbox Remote Play on your Steam Deck. Now it’s time to dive into the world of Xbox gaming right on your portable device. Launch the Xbox app, select your desired game, and start playing. The controls on the Steam Deck will mimic those of an Xbox controller, ensuring a seamless and familiar gaming experience.
Conclusion
The Steam Deck has revolutionized portable gaming, and with the ability to play Xbox games through Xbox Remote Play, it becomes an even more powerful device. By following the steps outlined in this article, you can enjoy your favorite Xbox games on the go, whether you’re traveling or simply relaxing in the comfort of your own home. Embrace the versatility of the Steam Deck and explore the endless gaming possibilities it offers!
