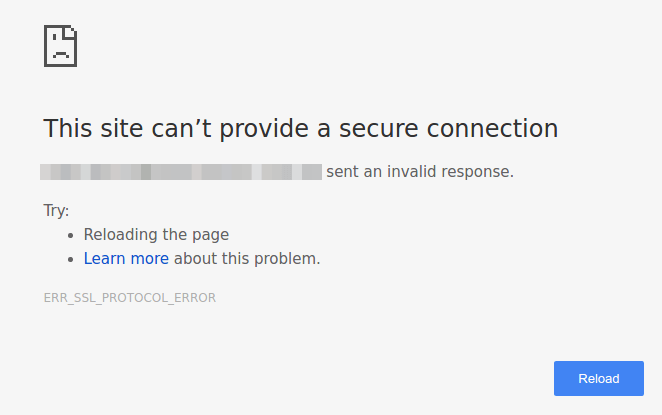Today all of our are your internet and to access the web pages we use a web browser one of the most used internet browsers on the planet is Google Chrome it offers an extraordinary User experience and a fantastic feature. There are times when you try to access a website and a few seconds later you get an error “Site Can’t Provide a Secure Connection“.
We know that if the connection is not secure we should not enter any of the private information on the website as a security measure. This article will show you some of the best methods to fix this error on your Chrome browser step by step.
Fix Site Can’t Provide a Secure Connection in Chrome
For the past few days, I had been facing this annoying error on my Chrome browser whenever I visit a site. I was overwhelmed with multiple ways to fix this error available on the internet. There could be many reasons like OK Google Chrome is not up to date or you have the wrong date and time on your computer.
- 1. Update Google Chrome to the Latest Version
- 2. Check Date and Time Settings
- 3. Check The Website Address
- 4. Restart Your Modem, Router, and Device
- 5. Switch Wi-Fi bands (2.4 GHz and 5 GHz)
- 6. Clear Cache & Cookies from Google Chrome
- 7. Disable QUIC protocol
- 8. Clear your DNS cache
- 9. Contact the Website owner
- 10. Change The Web Browser
- Fixed: “Site Can’t Provide a Secure Connection” in Chrome
1. Update Google Chrome to the Latest Version
Google Chrome often gets updated and comes with multiple bug fixes and the latest features. Even though Chrome gets updated automatically in the background but sometimes due to some bug or error it might not his how to update Google Chrome.
How to Update Google Chrome on Computer
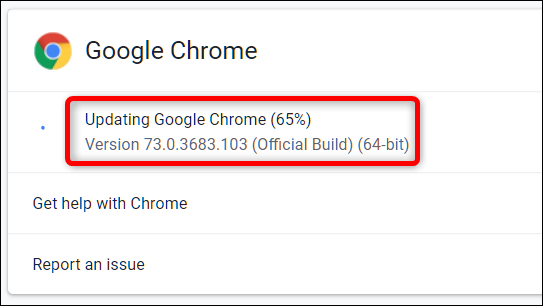
- On your computer, open Chrome.
- At the top right, click More (3 dots).
- Click Help > About Google Chrome.
- Click Update Google Chrome.
- Note: If you can’t find this button, you’re on the latest version.
- Click Relaunch.
How to Update Google Chrome on Android
- On your Android phone or tablet, open the Play Store app Google Play.
- At the top right, tap the profile icon.
- Tap Manage apps & devices.
- Under “Updates available,” find Chrome Chrome.
- Next to Chrome, tap Update.
How to Update Google Chrome on iPhone & iPad
- On your iPhone or iPad, open the App Store.
- At the top right, tap Profile.
- Scroll down to “Available Updates,” and search for Chrome Chrome.
- If Chrome is listed, tap Update to install.
- If asked, enter your Apple ID password. The updates will download and install.
2. Check Date and Time Settings
The Site Can’t Provide a Secure Connection error in Chrome may be caused by an incorrect time, date, or time zone set on a computer. To fix it:
- Check the timezone and change it if necessary.
- Change the settings to automatic to sync time and date with the online server.
- If the time and date are still incorrect, adjust them manually.
Change Time and Date On Windows 10/11
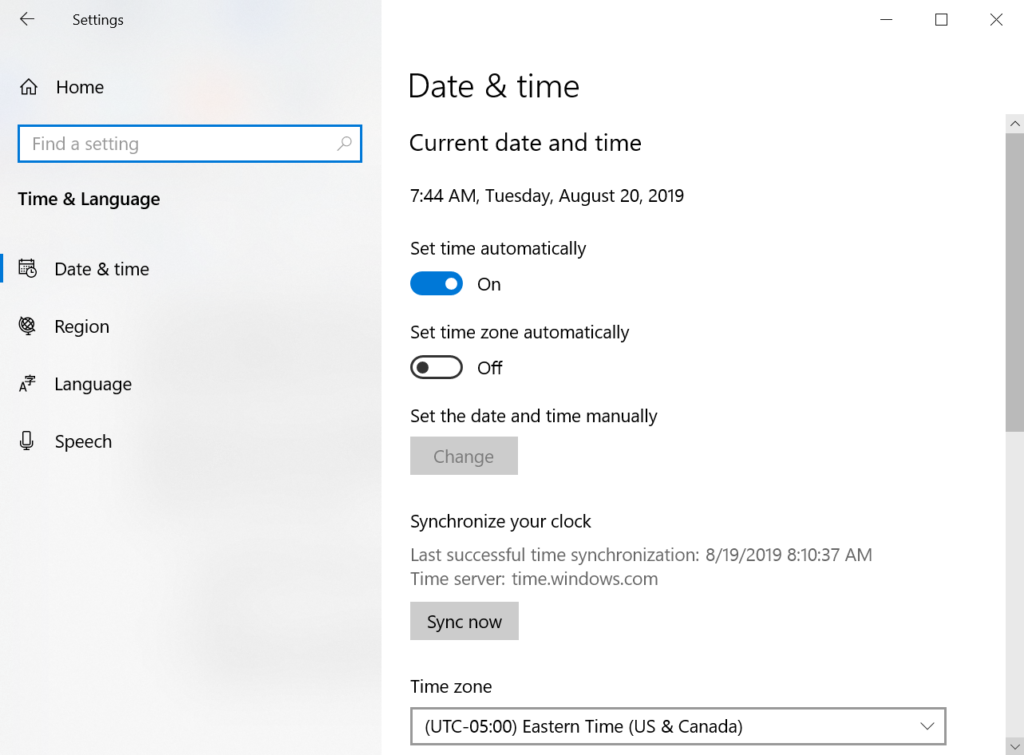
- In the lower-right corner of the screen, find the clock. Right-click on the clock and choose Adjust date/time.
- Check if your time zone is correct.
- If it is not, select the correct one from the drop-down list.
- The timezone will be changed.
- To synchronize time and date with the online server, click Sync now.
The time and date will be synchronized with the online server.
How to change time and date manually On Windows 10/11
- Click the Set time automatically toggle to the off position.
- Set time and date to current and click Change.
- System date and time will be changed.
3. Check The Website Address
We are humans and one of the most common issues that cause the site can’t provide a secure connection is a typo in the website URL. Please make sure you have entered the correct URL of the webpage you want to visit.
4. Restart Your Modem, Router, and Device
Restart your modem and router to fix the site can’t provide a secure connection. Don’t skip this step! This is almost always what tech support will ask you to try first, as it often solves the site can’t provide a secure connection problem. To restart your equipment, unplug the power cable for 60 seconds and plug it back in.
5. Switch Wi-Fi bands (2.4 GHz and 5 GHz)
Nowadays most router likely transmits Wi-Fi over two frequency bands: 2.4 GHz and 5 GHz. Try switching from the frequency band you’re on to the other. It will help you to avoid temporary interference and fix the site can’t provide a secure connection error.
6. Clear Cache & Cookies from Google Chrome
You should clear cache once in a while. The Chrome cache pre-stores many files like frequently visited web pages and images that take space in your hard drive for faster access if you were to visit the same pages again or pages that have the same components. Over time some files might get corrupted and could cause multiple issues.
How to Clear Cache in Chrome on a Computer
- From the “Menu” 3 dots button in the upper-right corner of the Chrome window, choose “More Tools” > “Clear browsing data…“.
- Press “CTRL” + “Shift” + “Delete” keys in Windows or Linux, or “Command” + “Shift” + “Delete” keys on macOS.
- Select “Menu” > “Settings” > “Advanced” > “Clear browsing data…“.
How to Clear Cache in Chrome on Android
- On your Android phone or tablet, open the Chrome app.
- At the top right, tap More.
- Tap History Clear browsing data.
- At the top, choose a time range. To delete everything, select All time.
- Next to “Cookies and site data” and “Cached images and files,” check the boxes.
- Tap Clear data.
7. Disable QUIC protocol
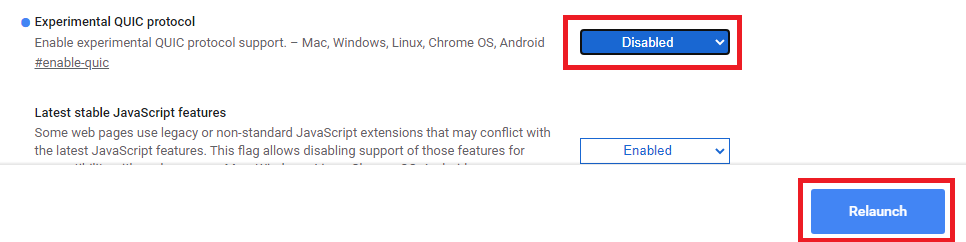
Some websites are not being filtered because they use the QUIC protocol. QUIC is not a standard SSL protocol and it is not filtered by MITM (certificate is not signed by MITM). This could be one of the reasons that you are constantly getting “site can’t provide a secure connection error“. The QUIC protocol can be disabled by using one of these procedures:
- In the URL type “chrome://flags“.
- Search for “Experimental QUIC protocol” and disable it.
8. Clear your DNS cache
The DNS cache is a digital log almost all the browsers use as a shortcut to quickly load web pages you’ve visited before. But your cache can create technical issues like “site can’t provide a secure connection“. Here’s how to clear your cache on different devices:
Windows
Go to the Command Prompt by doing one of these things:
Option 1: Type “cmd” into the search bar
Option 2: Find the Command Prompt shortcut in the Windows System folder
Option 3: Type “cmd” into the Run window.
Once you’re in the Command Prompt, type in “ipconfig /flushdns.” Hit Enter to flush the cache.
Mac
Run the Terminal app. You can find it one of these ways:
Option 1: Open Terminal in the Utilities folder.
Option 2: Search “Terminal” using the Spotlight function.
In the Terminal app, enter the command to flush your cache. The command you’ll type can be slightly different depending on your Mac operating system (OS):
Yosemite and after: sudo killall -HUP mDNSResponder
Yosemite 10.10–10.10.3: sudo discoveryutil mdnsflushcache
Mavericks, Mountain Lion, Lion: sudo killall -HUP mDNSResponder
Snow Leopard: sudo dscacheutil -flushcache
You’ll be prompted to enter in the administrator password for your account. Then your cache is flushed—and hopefully any glitches with it.
Smartphones
On an iPhone or Apple device, there are two easy ways to clear your DNS cache:
Option 1: Switch on and then switch off Airplane Mode.
Option 2: Restart your device.
For Android devices, here’s how you clear your DNS cache:
Step 1: Type “chrome://net-internals/#dns” into the URL bar in Chrome.
Step 2: Tap the DNS menu.
Step 3: Click Clear Host Cache.
9. Contact the Website owner
If you have tried all the above methods and none of them work for you it means the issue is with the website you should contact the website owner via the contact us page or send an email mentioning this issue.
10. Change The Web Browser
The last option available for you is to change your web browser, I would suggest you can go with Microsoft edge or Firefox. In my opinion, you should go with Microsoft edge as it is based on chromium same as Google Chrome, the features are similar and UI, and UX is also similar.
Fixed: “Site Can’t Provide a Secure Connection” in Chrome
That’s all guys these were the 10 ways to fix this error in most situations one of the methods shown above will fix the error but sometimes is there the website has some issue that needs to be fixed by the Webmaster on its a DNS issue. I hope this article has helped you to share this article with your friends and family members.