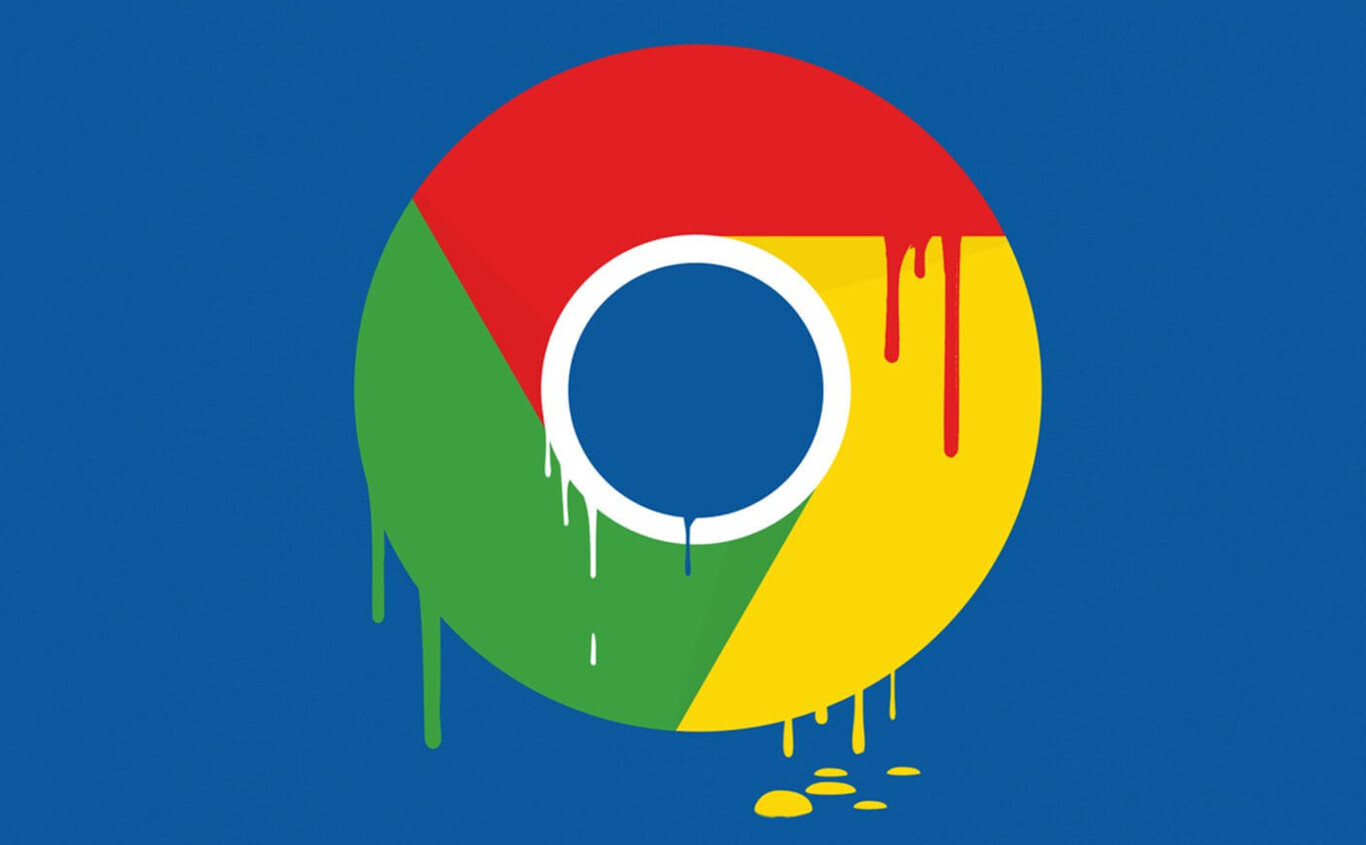As an SEO and copywriter, we understand the importance of having relevant and valuable content that can outrank other websites. Today, we’ll be discussing one such topic that can help you gain an edge over your competitors – “Where are Chrome Bookmarks Stored?“
Chrome is one of the most widely used web browsers, and it’s no surprise that many people use it to bookmark their favorite web pages. However, there may come a time when you need to find out where these bookmarks are stored. In this article, we’ll provide you with the necessary information to locate Chrome bookmarks and help you make the most out of your web browsing experience.
Where are Chrome Bookmarks Stored?
By default, Chrome saves your bookmarks in a folder located within your user data directory. The exact location of this folder varies depending on your operating system. Here’s where you can find the folder on different platforms:
Windows:
The bookmarks are stored in a file called “Bookmarks” located at the following path:
C:\Users{username}\AppData\Local\Google\Chrome\User Data\Default
macOS:
The bookmarks are stored in a file called “Bookmarks” located at the following path:
/Users/{username}/Library/Application Support/Google/Chrome/Default/
Linux:
The bookmarks are stored in a file called “Bookmarks” located at the following path:
/home/{username}/.config/google-chrome/Default/
What if you’re unable to locate the folder?
If you’re unable to find the folder where Chrome bookmarks are stored, don’t worry. Chrome also allows you to export your bookmarks to an HTML file, which you can later import back into Chrome or any other web browser. Here’s how you can export your bookmarks:
- Click on the three dots located in the top right corner of your Chrome browser.
- Select “Bookmarks” and then “Bookmark Manager.”
- Click on the three dots located in the top right corner of the Bookmark Manager.
- Select “Export Bookmarks.”
- Choose a location on your computer where you’d like to save the HTML file.
And that’s it! You’ve successfully exported your bookmarks to an HTML file.
Final Thoughts
We hope this article has helped you find the location of Chrome bookmarks on your computer. Remember that having quick access to your bookmarks can save you time and help you navigate the web more efficiently. If you’re still having trouble locating your bookmarks or have any questions, don’t hesitate to reach out to us. As an SEO and copywriter, we are always here to help you optimize your web browsing experience.