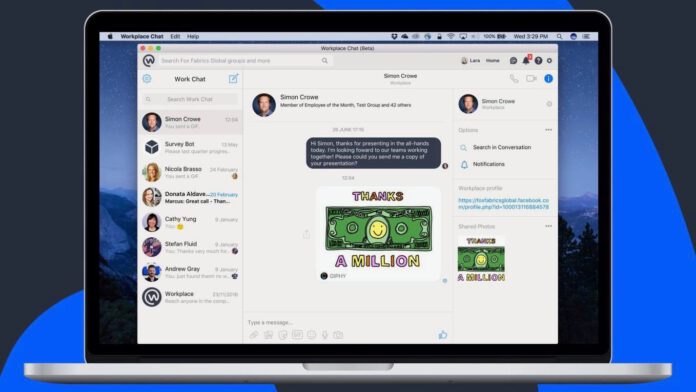Google Chrome introduced the API for Push notification support a few years ago and this feature allows Facebook and other websites that are given the permission, to send you notifications and alerts.
By default, Google Chrome browser alerts you whenever a website, an app, or extension wants to send you notifications. So, if unknowingly you’ve clicked ‘OK’ button, you are likely to see push notifications from Facebook page appearing in the corner of the screen, every time. Nevertheless, the user is at the discretion to have it changed at any given time.
How To Turn Off Facebook Notification On Chrome
Block the notifications on Chrome
- Open Chrome.
- At the top right, click More then Settings.
- At the bottom, click Advanced.
- Under the Privacy and Security section, look for Content settings and click on it.
- Scroll down to the Notification section and click on it.
- Find the Ask before sending settings. This toggle is on by default, and it will ask you if you want to receive notifications from any site.
- Make sure the Ask before sending toggle is on
- Search for the Facebook.com in the Allow section.
- Click on the 3-dot icon and choose Block. You will receive all your notifications except the ones from Facebook.
ALSO SEE: How to use Dell Mobile Connect app with an iPhone or Android
Block Desktop Notifications on Facebook Website
- Log into your Facebook profile.
- Go to Settings and click on Notifications in the left panel.
- Search for the How you get notifications section then click on a browser.
- Make sure that the switch for Chrome push notifications is off. This will disable Facebook notifications in your Chrome browser.
Conclusion
That’s it! This way you can choose whether or not you wish to be notified by Facebook. This issue caught my attention when for the last few days I observed Facebook was throwing notifications at the bottom right corner of my computer screen every second.