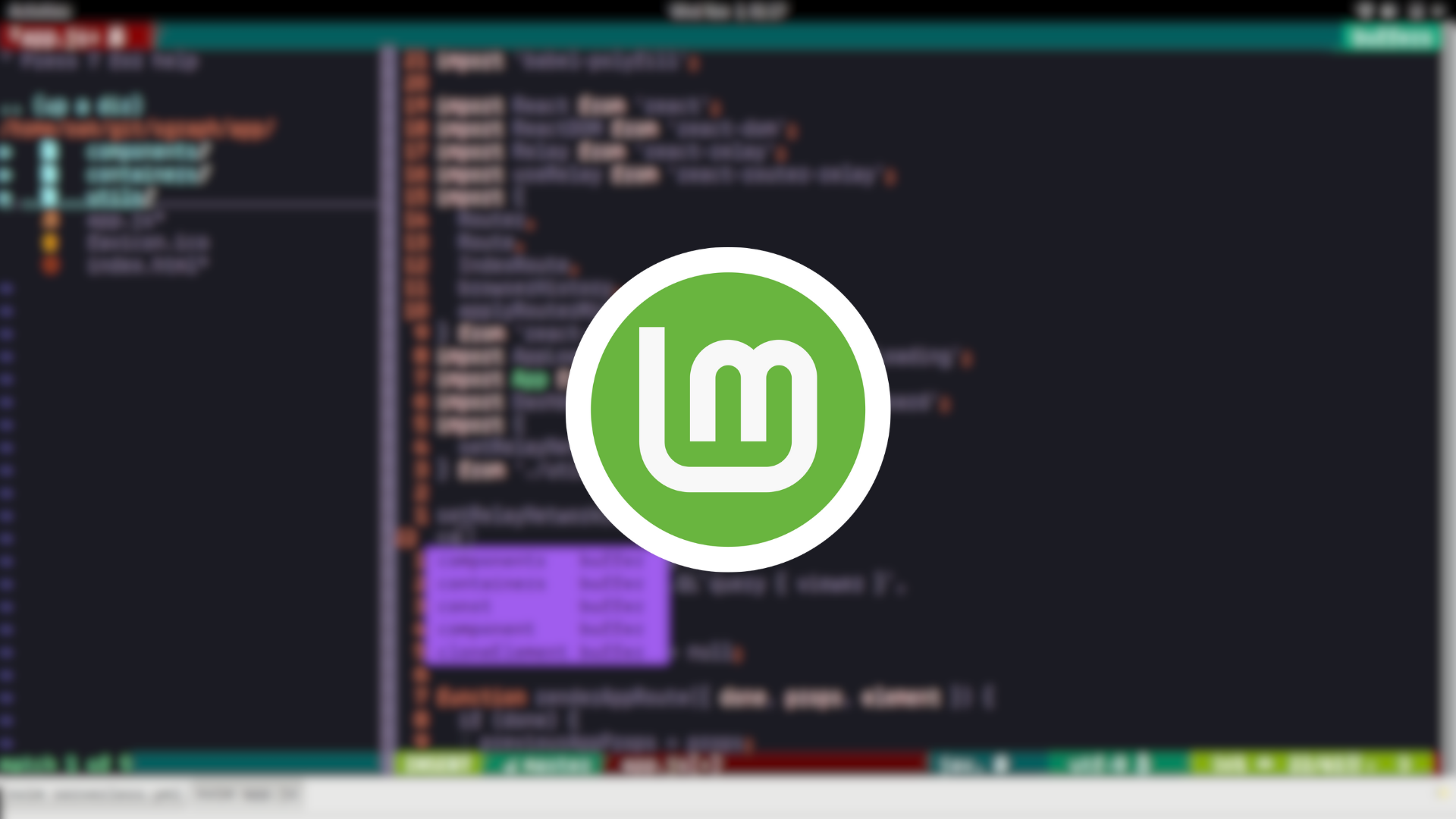Linux Mint, known for its user-friendly interface and robust functionality, offers a powerful file-sharing solution through Samba. Samba allows you to configure file and print services on your Linux Mint machine, making it easy to collaborate and share resources with other devices on your network.
In this article, we will delve into the details of editing the smb.conf file in Linux Mint. We will guide you through the process, providing clear instructions and valuable insights to ensure a smooth configuration experience. Whether you’re a seasoned Linux user or a beginner exploring the world of file sharing, this guide will equip you with the knowledge and expertise to make the necessary changes to your smb.conf file.
Understanding smb.conf
Before we begin editing the smb.conf file, it’s essential to understand its role and significance. The smb.conf file is the main configuration file for the Samba server, which facilitates file and print services in a Linux environment. It contains various settings and directives that control the behavior of the Samba server.
Locating smb.conf
To edit the smb.conf file, you first need to locate its location in your Linux Mint system. Follow these steps to find the smb.conf file:
- Open a terminal by pressing
Ctrl + Alt + T. - Type the following command and press Enter:
sudo nano /etc/samba/smb.conf. - You will be prompted to enter your password. Provide the required credentials and press Enter.
Editing smb.conf
Once you have located the smb.conf file, it’s time to make the necessary modifications. Follow the steps below to edit the smb.conf file:
- Open the
smb.conffile using a text editor of your choice. For example, you can use the Nano editor by typingsudo nano /etc/samba/smb.confin the terminal and pressing Enter. - Navigate to the section you wish to modify or add new directives.
- Make the necessary changes following the correct syntax and guidelines.
- Save the file by pressing
Ctrl + Oand then exit the editor by pressingCtrl + X.
Configuring Global Settings
The global settings in the smb.conf file define the behavior and characteristics of the Samba server as a whole. These settings affect all shares defined in the configuration. To configure global settings:
- Open the
smb.conffile as described in the previous section. - Locate the
[global]section in the file. - Modify the desired directives to adjust the global settings according to your requirements.
- Save the changes and exit the editor.
Creating Share Definitions
Share definitions allow you to specify which directories on your Linux Mint system are accessible to other devices on the network. To create share definitions:
- Open the
smb.conffile. - Scroll to the bottom or find the appropriate section for defining shares.
- Add a new share definition following the required syntax.
- Customize the share settings to meet your needs.
- Save the file and exit the editor.
Setting Access Permissions
Access permissions determine who can read, write, and execute files within a Samba share. To set access permissions:
- Open the
smb.conffile. - Locate the share definition you want to modify.
- Add or modify the
valid usersdirective to include the usernames or groups with access. - Adjust the
read onlydirective to allow or restrict write access. - Save the file and exit the editor.
Configuring User Authentication
Enabling user authentication ensures that only authorized users can access Samba shares. To configure user authentication:
- Open the
smb.conffile. - Locate the
[global]section. - Uncomment the
securitydirective and set it touser. - Save the file and exit the editor.
Troubleshooting Common Issues
While editing smb.conf, you may encounter certain issues. Here are some common problems and their solutions:
- Issue: Unable to save changes to
smb.conf. - Solution: Ensure you have the necessary permissions to edit the file by using
sudo. - Issue: Samba shares not accessible from other devices.
- Solution: Check the network configuration and ensure the Samba service is running.
- Issue: Authentication failure when accessing Samba shares.
- Solution: Verify the usernames and passwords used for authentication.
For more troubleshooting tips and solutions, refer to the official Linux Mint documentation or the Samba documentation.
Best Practices
To optimize your Samba configuration and ensure smooth file sharing, consider the following best practices:
- Regularly backup your
smb.conffile to avoid any unintended changes or data loss. - Use descriptive share names to make it easier for users to identify the shared directories.
- Implement password policies to enhance security and protect sensitive data.
- Enable logging to track Samba-related events and troubleshoot issues effectively.
- Stay up-to-date with the latest security patches and updates for your Linux Mint system.
By following these best practices, you can maintain a secure and efficient Samba configuration.
Frequently Asked Questions
Q: Can I edit smb.conf without using the terminal? A: Yes, you can use a graphical text editor like Gedit or Pluma to modify the smb.conf file.
Q: How do I restart the Samba service after editing smb.conf? A: To restart the Samba service, use the command sudo service smbd restart.
Q: Can I share printers using Samba? A: Yes, Samba supports printer sharing. Refer to the official documentation for detailed instructions.
Q: What is the purpose of the workgroup directive in smb.conf? A: The workgroup directive specifies the workgroup or domain name to which the Samba server belongs.
Q: Can I restrict access to specific IP addresses using Samba? A: Yes, you can configure Samba to allow or deny access based on IP addresses. Refer to the hosts allow and hosts deny directives.
Q: Are changes to smb.conf immediately applied? A: After editing smb.conf, you need to restart the Samba service for the changes to take effect.
Conclusion
Editing the smb.conf file in Linux Mint is a crucial step in configuring Samba for seamless file sharing. By following the instructions provided in this comprehensive guide, you can make the necessary changes to smb.conf with confidence. Remember to adhere to best practices and troubleshoot any issues that may arise.
Now, you possess the knowledge and expertise to customize your Samba server to meet your specific requirements. Embrace the power of Linux Mint and Samba to create a collaborative and efficient network environment.