Are you looking to access Steam Screenshot Folder? In Steam games, we can press F12 to snap a screenshot of the current game on our PC, which is known to all of us. But, where are Steam screenshots saved?
Method 1: Access Steam Screenshots via Steam Screenshot Manager
The steam client has the built-in Screenshot manager, so you can easily check out all the Steams screenshot via the Screenshot manager.
Here are the detailed steps that you have to follow
Step 1. Launch the Steam. Then click on View on the upper left corner of the Steam window.
Step 2. Then choose Screenshots from the drop-down menu.
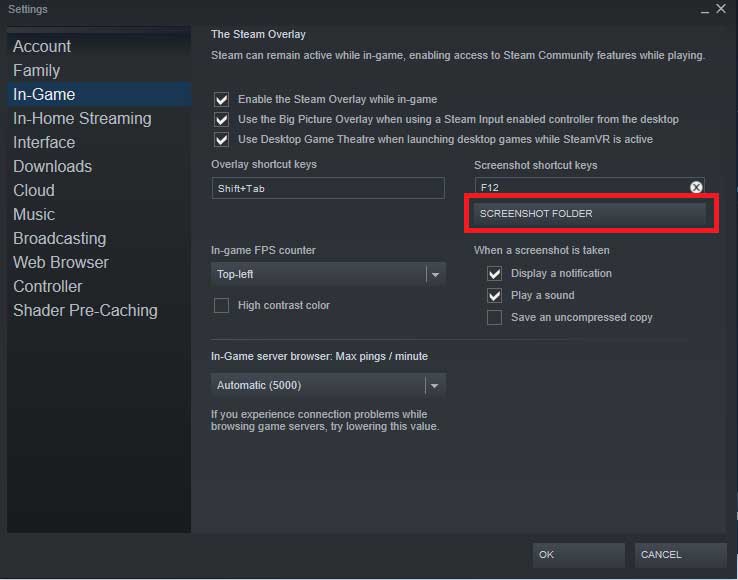
Step 3. You will see, all of your Steam screenshots are displayed here. You can also click the SHOW ON DISK button to view the Steam screenshot folder on your hard drive.
Now you know how to access the Steam screenshots folder via the Steam screenshot manager. With the built-in Screenshot Manager, you can easily upload or delete those Steam screenshots at ease.
Of course this is not the only way to access the Steam screenshots folder. You can also find your saved screenshot by following the steps below.
Method 2: Access the Screenshot Folder on your Hard Disk Directly
Every user has its own screenshot folder, in which all screenshots taken in the game are stored.
This folder is located where Steam is currently installed. The default location is in local disk C. By accessing the Steam screenshot folder on your hard drive, you can check out the game screenshots.
Now, let’s have a look at the detailed steps to Access the Screenshot Folder on your Hard Disk Directly
Step 1. Open Windows File Explorer or This PC on your computer.
Step 2. Follow the path below to open the Steam screenshots. You need to change the <yourSteamID> and <app – ID> to your own.
C:\ Program Files (x86) \Steam\userdata\<yourSteamID>\760\remote\<app – ID>\screenshots.
Note: If you don’t know your SteamID, you can open your Steam application. Click on View > settings > Interface. Check the box which reads “Display Steam URL address when available” and click OK to save. Then go to View my profile. The number at the end of the URL is your SteamID.
How to Change Steam Screenshot Folder Location
The steam screenshot folder location easily can be changed. If you want to change the Steam screenshot folder, you can follow the steps below.
Step 1. Launch the Steam.
Step 2. On the main interface, click View > Settings.
Step 3. On the pop-up window new, click on In-Game.
Step 4. Choose the Screenshot Folder listed under the screenshot shortcut key option.
Step 5. Then you can select or create a new folder to save the Steam screenshots. Then click on Select and OK.
Conclusion
Now you should know how to access the Steam screenshot folder and change its location. If you don’t know where Steam screenshots are saved, you can follow the steps above to find the Steam screenshot folder and check out your Steam screenshots.
