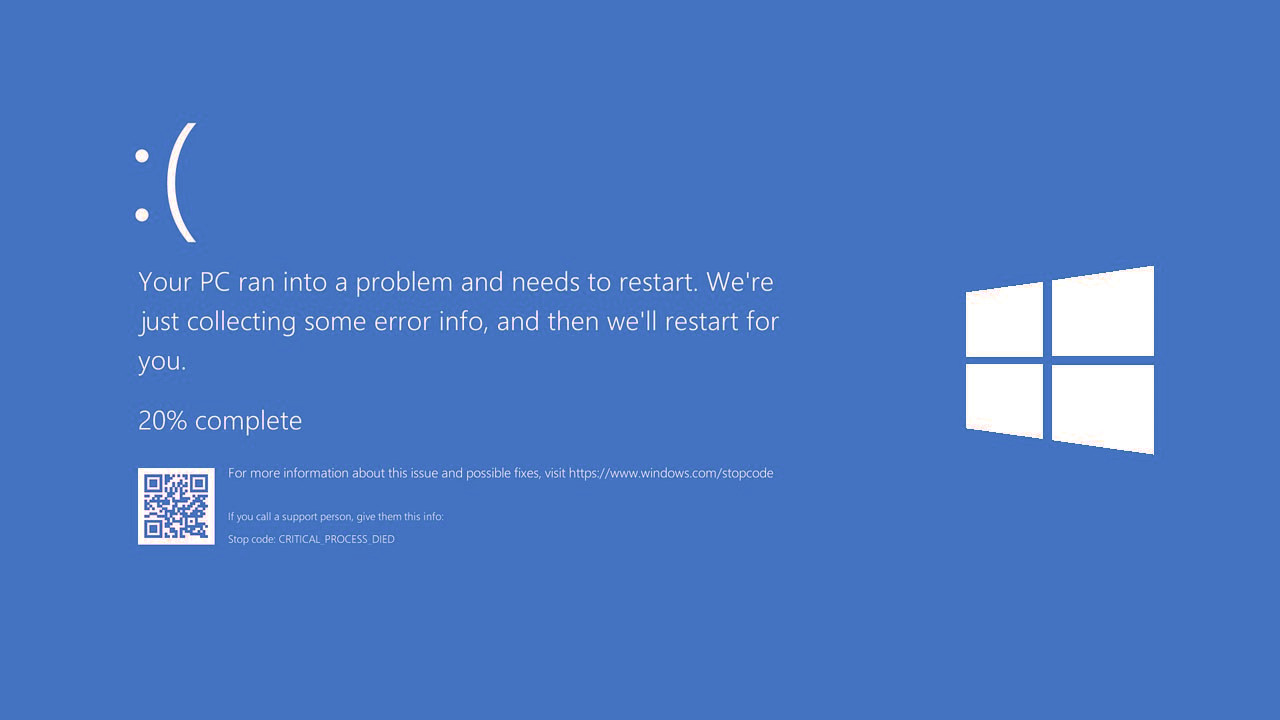Are you encountering the Error 0x0 0x0 on your Windows PC? Don’t worry; you’re not alone. This error can be frustrating and disrupt your workflow. However, with the right knowledge and troubleshooting techniques, you can overcome this issue and restore your computer’s functionality. In this comprehensive guide, we will explore the seven best fixes for the Error 0x0 0x0 on Windows PC. Whether you’re a tech-savvy individual or a novice user, these solutions will help you resolve the error and get your computer back on track. So, let’s dive in and find out how to conquer this pesky error code!
Fix Error 0x0 0x0 on Windows PC
1. Update Windows to the Latest Version
One of the primary reasons behind the Error 0x0 0x0 on Windows PC is outdated operating system files. Microsoft regularly releases updates to address bugs, security vulnerabilities, and performance enhancements. By updating Windows to the latest version, you can ensure that your system has the necessary patches and fixes to resolve various errors, including Error 0x0 0x0. Here’s how to update Windows:
- Press the Windows key and type “Windows Update.”
- Click on the “Windows Update settings” option.
- In the Windows Update settings window, click on “Check for updates.”
- If updates are available, click on “Download and install” to initiate the update process.
- Allow your system to install the updates and restart if necessary.
Updating Windows can often resolve common errors and improve the overall performance of your computer.
2. Run a System File Checker Scan
The Error 0x0 0x0 on Windows PC may occur due to corrupted system files. Running a System File Checker (SFC) scan can help identify and repair these files. SFC is a built-in Windows utility that scans for missing or corrupt system files and replaces them with healthy copies. Follow these steps to run an SFC scan:
- Open the Command Prompt with administrator privileges. Press the Windows key, type “Command Prompt,” right-click on it, and select “Run as administrator.”
- In the Command Prompt window, type the following command:
sfc /scannow - Press Enter to initiate the scan. The process may take some time to complete.
- Once the scan finishes, restart your computer and check if the Error 0x0 0x0 persists.
Running an SFC scan can help fix underlying system file issues and potentially resolve the error.
3. Perform a Clean Boot
In some cases, third-party software conflicts can trigger the Error 0x0 0x0 on Windows PC. Performing a clean boot allows you to start your computer with only essential services and drivers, eliminating any potential conflicts. Here’s how to perform a clean boot:
- Press the Windows key and type “msconfig.” Press Enter to open the System Configuration window.
- In the System Configuration window, navigate to the “Services” tab.
- Check the box that says “Hide all Microsoft services” to exclude them from the clean boot.
- Click on the “Disable all” button to disable all non-Microsoft services.
- Next, switch to the “Startup” tab and click on “Open Task Manager.”
- In the Task Manager window, disable all startup applications by right-clicking on each and selecting “Disable.”
- Close the Task Manager and go back to the System Configuration window.
- Click on “Apply” and then “OK.”
- Restart your computer.
By performing a clean boot, you can identify if any third-party software is causing the Error 0x0 0x0. If the error does not occur in the clean boot state, you can gradually enable services and startup applications to pinpoint the problematic software.
4. Check for Hardware Issues
Sometimes, hardware problems can manifest as error codes on your Windows PC. It’s essential to ensure that your hardware components are functioning correctly. Here are a few steps you can take to diagnose potential hardware issues:
- Check the connections: Ensure that all cables, including power and data cables, are securely connected to your computer and peripheral devices.
- Test RAM modules: Run a memory diagnostic test to check for any issues with your RAM modules. Windows includes a built-in tool called Windows Memory Diagnostic that can help you perform this test.
- Verify hard drive health: Use a reliable third-party software or the built-in Windows Disk Check utility to scan and repair any errors on your hard drive.
- Monitor CPU and GPU temperatures: Overheating can lead to various errors, including the Error 0x0 0x0. Install a temperature monitoring tool and check if your CPU and GPU temperatures are within acceptable ranges.
By ensuring that your hardware is in good working condition, you can eliminate potential causes of the error.
5. Run a Malware Scan
Malware infections can cause various issues on your computer, including error codes like Error 0x0 0x0. Malicious software may interfere with system files or modify important settings, leading to unexpected errors. Running a comprehensive malware scan can help detect and remove any malicious programs. Follow these steps to run a malware scan:
- Install reputable antivirus software if you haven’t already.
- Update the antivirus software to ensure it has the latest virus definitions.
- Perform a full system scan and allow the antivirus software to quarantine or remove any detected threats.
Regularly scanning your system for malware can help prevent errors and maintain a secure computing environment.
6. Check for Driver Updates
Outdated or incompatible device drivers can cause various errors, including the Error 0x0 0x0 on Windows PC. Keeping your drivers up to date ensures optimal performance and compatibility with your hardware. Here’s how to check for driver updates:
- Press the Windows key and type “Device Manager.” Press Enter to open the Device Manager window.
- Expand the categories and locate any devices with a yellow exclamation mark, indicating driver issues.
- Right-click on the device and select “Update driver.”
- Choose the option to search automatically for updated driver software. Windows will search online for the latest driver updates and install them if available.
- Repeat this process for all devices with driver issues.
Updating your device drivers can often resolve errors caused by outdated or incompatible drivers.
7. Perform a System Restore
If you recently installed new software or made system changes that triggered the Error 0x0 0x0, performing a system restore can help revert your computer to a previous working state. System restore allows you to roll back your system files, registry settings, and installed applications to a specific restore point. Follow these steps to perform a system restore:
- Press the Windows key and type “System Restore.” Press Enter to open the System Restore window.
- Click on “Next” and select a restore point from the available list.
- Follow the on-screen instructions to confirm the restore point selection and initiate the restore process.
- Wait for the process to complete, and then restart your computer.
Performing a system restore can undo recent changes and potentially resolve the Error 0x0 0x0.
FAQs
Q: What is Error 0x0 0x0 on Windows PC?
A: Error 0x0 0x0 is an error code that indicates a problem on your Windows PC. It can occur due to various reasons, such as corrupted system files, hardware issues, software conflicts, or malware infections.
Q: How can I fix Error 0x0 0x0 on Windows PC?
A: There are several effective fixes for Error 0x0 0x0 on Windows PC. Some of the best solutions include updating Windows, running a System File Checker scan, performing a clean boot, checking for hardware issues, running a malware scan, updating drivers, and performing a system restore.
Q: Can I prevent Error 0x0 0x0 from occurring in the future?
A: While it’s challenging to prevent all errors from occurring, you can minimize the chances of encountering Error 0x0 0x0 by keeping your system updated, using reliable antivirus software, regularly scanning for malware, and maintaining good hardware health through routine maintenance.
Q: Should I seek professional help to fix Error 0x0 0x0 on Windows PC?
A: If you’ve tried the suggested fixes and are still experiencing the Error 0x0 0x0, it may be beneficial to seek professional assistance. A qualified technician or IT support specialist can diagnose and resolve complex issues that require advanced troubleshooting techniques.
Q: How often should I update my Windows PC?
A: It’s recommended to update your Windows PC regularly to ensure you have the latest security patches, bug fixes, and performance improvements. Microsoft releases updates on a regular basis, and installing them promptly can help maintain the stability and security of your system.
Q: Can malware cause the Error 0x0 0x0 on Windows PC?
A: Yes, malware infections can disrupt system files, modify important settings, and trigger various errors, including the Error 0x0 0x0. It’s crucial to keep your system protected with reliable antivirus software and perform regular malware scans.
Conclusion
Encountering the Error 0x0 0x0 on your Windows PC can be frustrating, but it doesn’t have to be a roadblock. By following the seven best fixes outlined in this guide, you can effectively troubleshoot and resolve the error, restoring your computer’s functionality. Remember to update Windows, run a System File Checker scan, perform a clean boot, check for hardware issues, run a malware scan, update drivers, and consider a system restore if necessary. With these solutions at your disposal, you’ll be well-equipped to conquer the Error 0x0 0x0 and enjoy a smooth computing experience.
Remember, troubleshooting and resolving errors require careful attention and adherence to best practices. If you’re unsure or uncomfortable performing these steps on your own, consider seeking assistance from a qualified professional or contacting the official support channels for further guidance.