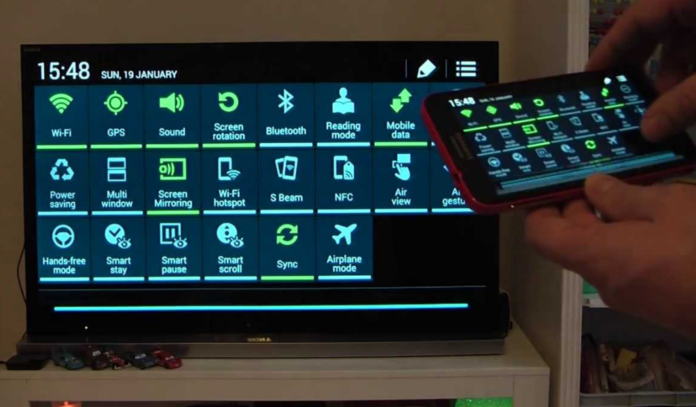Screen Mirroring (Miracast) is a wireless technology that allows you to switch the media or cast it that’s playing on your smaller Android, Windows, or Apple device to a larger one instead for a better viewing experience.
That larger device is usually a television or media projector, often one you have set up in the media or living room of your home. Media you can cast includes but is not limited to personal photos and slideshows, music, videos, games, and movies, and can originate from the internet or an app like Netflix or YouTube.
Summary: Screen mirroring (sometimes called screen casting and Miracast) allows you to mirror your mobile device’s content to your TV screen. You will need to open the connection for screen mirroring on both your smartphone/tablet and your TV in order for the connection to work successfully.
Note: The protocol used to wirelessly mirror one screen to another is called Miracast, a word you might encounter as you learn more about the technology.
Connect Your Phone Or Other Device To A TV
To use screen mirroring, both devices have to meet a few minimum requirements. The phone or tablet you want to cast from must support screen mirroring and be able to send out data. The TV or projector you want to cast to must support screen mirroring and be able to capture and play that data.
To find out if your phone or tablet supports mirroring, refer to the documentation or perform an internet search. Note that you might also have to enable the Miracast or Screen Mirroring feature in Settings, so keep an eye out for that too.
With regard to the television, there are two broad technologies. You can either cast to a newer, smart TV or projector that has screen mirroring built in or you can purchase a media streaming device and connect it to an available HDMI port on an older TV.
Because the data arrives wirelessly and over your home network, that TV or the connected media stick will have to be configured to connect to that network as well.
Compatibility Issues When You Cast A Screen
Not all devices play well together. You can’t just cast any phone to any TV screen or somehow connect a phone to a TV using a magic app and force it to work.
Just because both devices support screen mirroring doesn’t mean anything either; the devices also have to be compatible with each other. This compatibility is often where problems arise.
As you might suspect, devices from the same manufacturer generally are compatible with each other. For instance, you can cast media from a newer Kindle Fire tablet to Amazon’s Fire TV easily. They’re both made by Amazon and were designed to work together. And, since Fire devices use the Android operating system, many Android-based phones and tablets are compatible as well.
Likewise, you can mirror media from your iPhone to an Apple TV. Both are made by Apple and are compatible with each other. The Apple TV works with iPads too. However, you can’t stream media from an Android or Windows device to an Apple TV. It’s important you know that Apple doesn’t play very well with others when it comes to mirroring media.
Other devices like Google’s Chromecast and Roku’s media devices also have limitations, as do smart TVs in general, so if you’re in the market for a mirroring solution take into consideration what you’ll be streaming from before you purchase something to stream too!
Explore Mirroring Apps
When you play media on your smartphone or tablet, you use an app.
Perhaps you watch cable-based movies using SHO Anytime and live TV using Sling TV. Maybe you listen to music with Spotify or watch how-to videos with YouTube. These apps support screen mirroring and can be used when casting is an option.
- Take a minute to test it out. Here’s how to explore your media apps in very general terms:
- Open an app on your device that lets you view media.
- Play any available media in that app.
- Tap the screen and tap the mirroring icon that appears there.
Recommended Product & Screen Mirroring Steps
Mi Smart LED TV 4
Today we talk about Miracast. I am sure you heard this word before. We already know that we can share our mobile screen on our laptop/computer with the help of Mi PC suite. But nowadays TVs too smart. So we can also share our mobile screen on TV. In short, you can enjoy your favorite racing game on big screen, movies, photos and much more which you can enjoy with the help of screen mirroring service.
Miracast, This service available in all Xiaomi mobiles including Redmi 1s, Redmi 2, Redmi 2 Prime, Redmi 3, Redmi 3s, Redmi 3s Prime, Redmi Note 3, Redmi Note 4G, Mi 3, Mi4, Mi 5, Mi 5Plus, Mi Mix, Mi Max etc. All phones have Wireless display function which is helpful to show your mobile screen on your smart TV. This service is not required any internet connectivity. you can enjoy screen mirroring without the internet.
Steps to Active Miracast in Xiaomi Mobiles: As you know MIUI gives an easy way for all the tasks. So we can say Miracast (Screen Mirroring) surely done in easy steps. Make sure your Smart TV support Screen mirroring function.
Follow below steps to connect Xiaomi phone to TV :
- Navigate to smart mirroring and start it on your Smart TV.
- Now Go to settings in your Mi Mobile.
- Tap on More. and Choose – Wireless Display.
- Turn on this function. Now you see your SmartTV name display here.
- Tap on your TV name now system takes some time to connect.
- You get a notification on your Smart TV screen accept from TV.
- All Set, Done.
How to identify My TV support Screen mirroring (Miracast)?
Go to TV settings and find there any WiFi option available or not OR See TV features on TV Box if there any WiFi logo printed on the cover then screen mirroring surely supported by your TV. Generally, all smart TVs have screen mirroring option including Mi TV, LeEco TV, LG, Samsung Smart TV etc.
This wireless display option available on all MIUI versions including MIUI 6, MIUI 7 & MIUI 8. and surely come in MIUI 9. Enjoy everything on big screen. hope you don’t face any problem to connect your phone with SmartTV. follow above instructions carefully to avoid any inconvenience.
The Screen Mirroring Experience: Once you’re watching your media via screen mirroring, you’ll use the controls on your phone or tablet to control it. You can fast forward and rewind, pause, and restart, provided the app and the media allow for it. It’s unlikely you’ll be able to control the television itself though; keep the remote handy that works the volume!
Source: (https://in.c.mi.com/thread-787261-1-0.html)