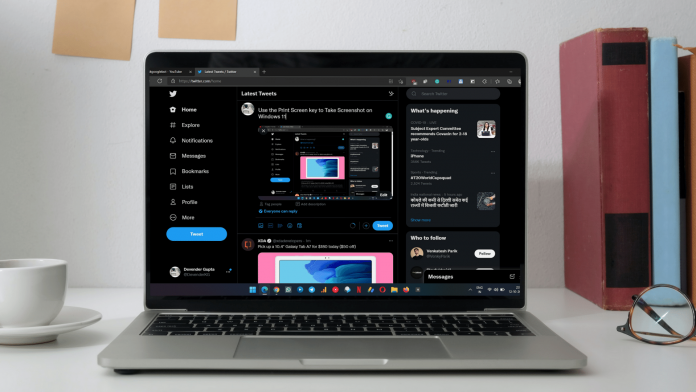Being a blogger taking a screenshot is one of the essential parts of my daily life, writing how-to tutorials require a lot of screenshots, recently I updated my laptop to Windows 11, so I thought to provide an easy guide to Boost Your productivity. I have listed easy methods to take a screenshot on Windows 11.
Everyone has different needs and requirements for the snapshot different situations require different screenshot methods as sometimes you require a certain portion off the screen and sometimes you require to take a full-screen screenshot. In this article, I have covered everything and you will learn multiple ways to screenshots as per your needs.
Use the Print Screen key to Take Screenshots on Windows 11
1. Click the Print Screen key on your keyboard. A screenshot of the whole screen will be copied to the clipboard.
2. Now press Ctrl + V keys over any field where images are accepted (Skype, Twitter, Photoshop, etc), and the screenshot will be pasted, or you can even use an image editor like Windows Paint.
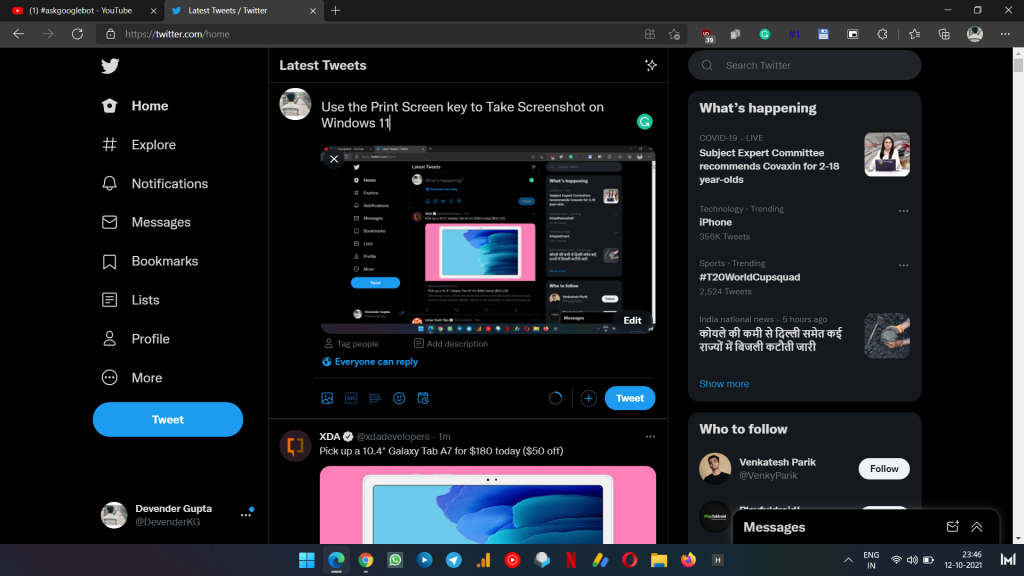
If automatically save the full-screen screenshot instead of a pasteable image follow the step:
Press the Windows + Print Screen keys and a fullscreen screenshot of the current window will be saved to the Screenshots folder in your default Pictures folder.
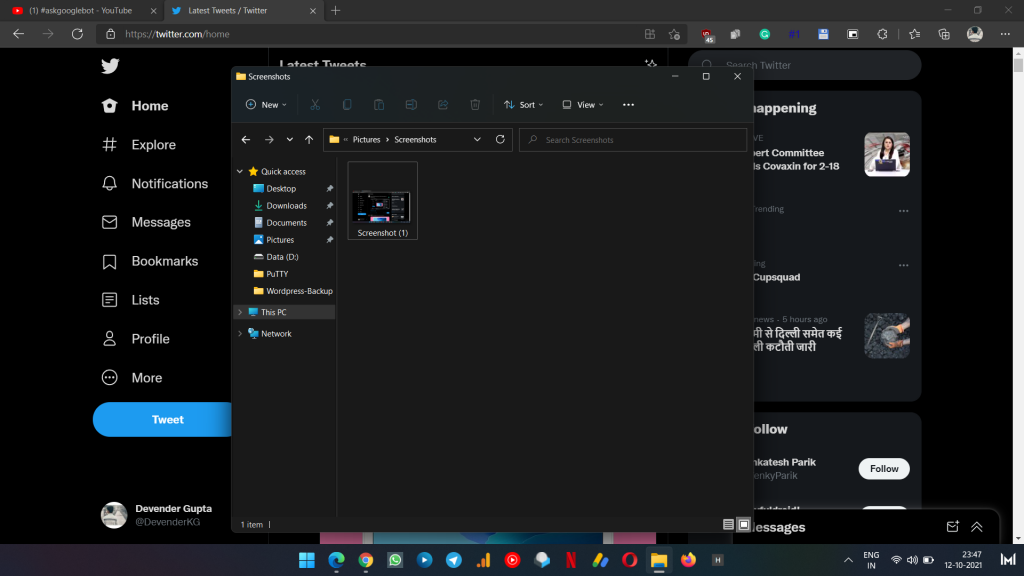
Use Snipping Tool to Take Screenshot on Windows 11
1. To open the Snipping Tool, select Start, enter the snipping tool, then select it from the results.
2. Select New to take a screenshot.
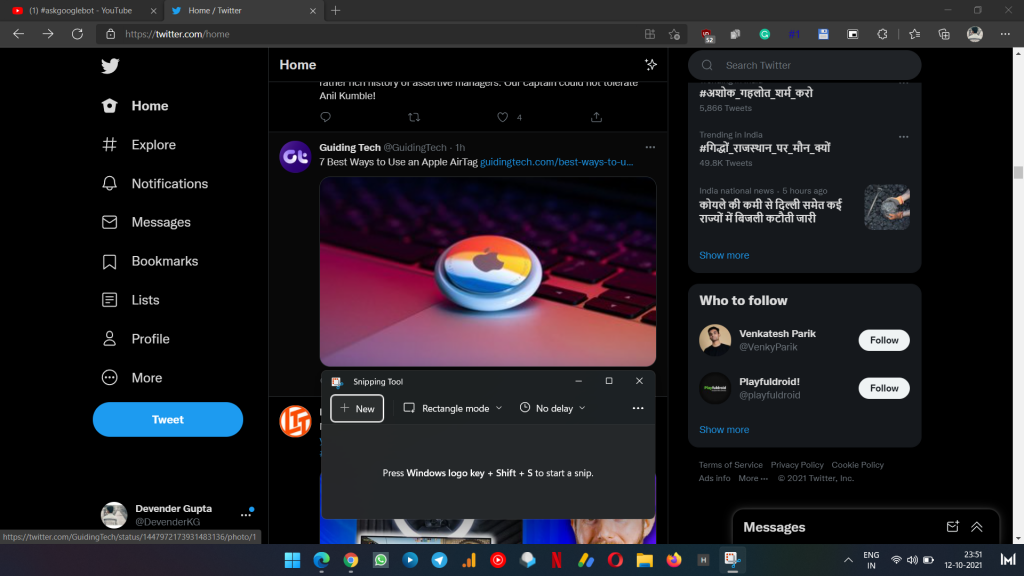
3. Rectangular mode is selected by default. You can change the shape of your snip by choosing one of the following options in the toolbar: Rectangular mode, Window mode, Full-screen mode, and Free-form mode.
4. The screenshot is automatically copied to your clipboard. A notification also appears once you’re finished taking a screenshot, select it for more editing options.
Also See: How to Save Image on Chromebook
Use Windows 11 Game Bar to Take Screenshot
The latest Windows 11 comes with under-the-hood optimization, also comes with the Xbox game bar pre-installed it is quite a handy tool for Gamers but the game bar makes taking screenshots a lot easier, and here is how to do that.
Press Windows + Alt + Print Screen keys and a window screenshot will be taken and saved in the Captures folder inside your default Videos folder.
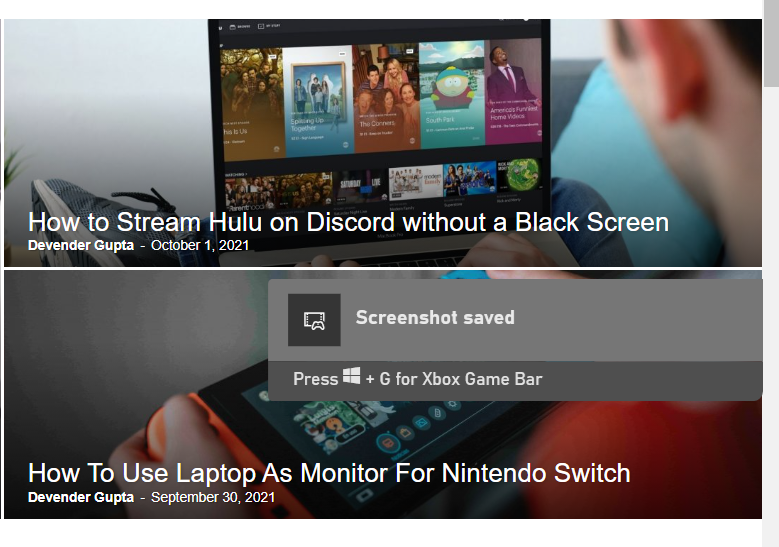
Conclusion
Following the simple guide, I hope you will improve your productivity and save a lot of time while taking a screenshot on Windows 11 also if you are a proud owner of a Microsoft Surface laptop check out this article – How to Screenshot on Surface Laptop. Share this article with your friends and family members and for an awesome how-to guide keep visiting gizmoxo.com