Reverse image search on iPhone and iPad can help you pick a photo from your iPhone and find more information or similar images on the web. In this article, I will show you how to perform this search with the help of images.google.com all you need is to upload the file. All you need is to follow the steps carefully.
Reverse Image Search on iPhone or iPad
If you want to reverse image search on iPhone all you need is a web browser it could be Chrome or Safari make sure the app is up to date and follow the steps.
1. Open Chrome or Safari on iPhone/iPad
2. Now tap on the plus (+) button at the bottom to open a new tab
3. Tap the address bar and enter the following web address images.google.com to visit Google Images
4. On Chrome: Tap on the menu icon (three dots) at the top-right corner. On Safari: Click the AA icon in the address bar
5. Tap on Request Desktop Site
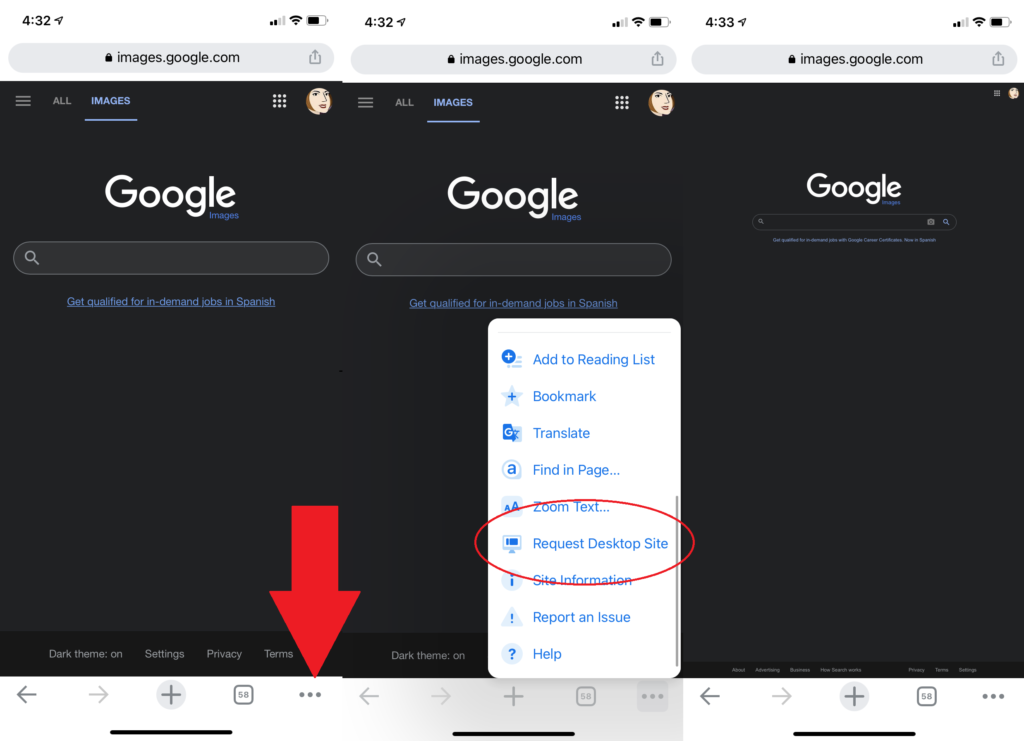
6. Now you will get a camera icon near the search bar to reverse search image either upload an image or paste the URL to perform the search
Also See: How to Reset Notes Password on iPhone
Reverse Image Search Using Google Lens on iPhone or iPad
To start using Google Lens on your iPhone for reverse image search, download the latest version of the Google Photos app from the app store. Open the Google Photos app for the first time, it will ask for your permission to give Google Photos permission to access your photos click ok.
1. Open the Google Photos App
2. Open the image you want to reverse search and tap the Google Lens icon, located on the bottom of the screen
3. Below the image, similar photos and other information will appear.
Also See: How to Share Screen on iPhone
Using Third-Party Image Search Engines
On the internet, there are many websites that let you Reverse Image Search for free ill be showing 2 websites today that you can use.
tineye.com
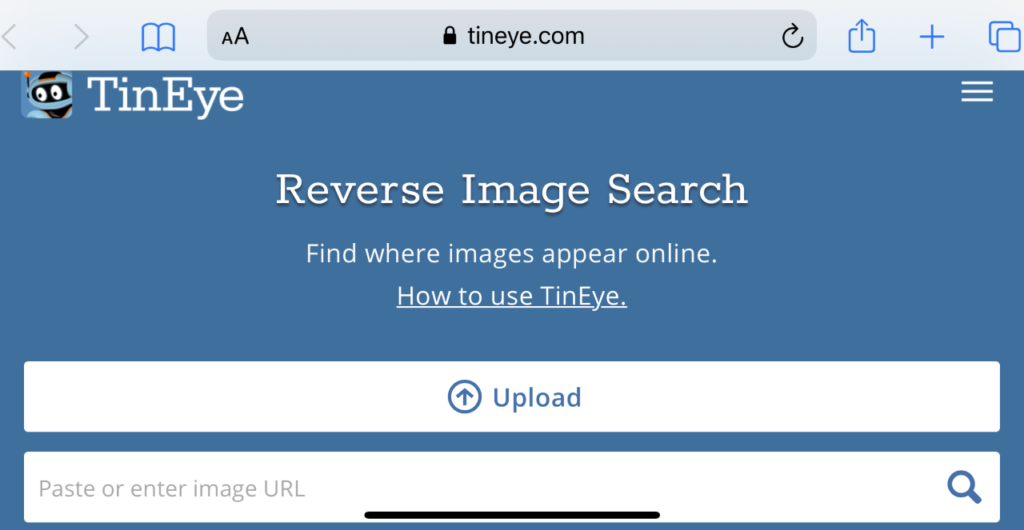
1. Open tineye.com on your web browser
2. Upload the image from your iPhone or iPad by clicking the upload button to locate the image you wish to search for or To search by URL, copy and paste an image URL address into the search box.
3. Now you will get the search result below
Bing.com
After Google, Bing is one of the biggest search engines on the internet and it also provides Reverse Image Search service here is how to use it on iPhone:
1. Open bing.com on your web browser
2. Click on the camera icon
3. You can Paste image URL or Take a photo
3. Now wait and you will get the search result below
Reverse Image Search on iPhone using Apps
There are plenty of apps available on the app store that you can use for reverse image search. The apps will be very easy to use I have listed the 3 best free reverse image search apps for iPhone that you can use.
- CamFind
- Search By Image
- Reversee
