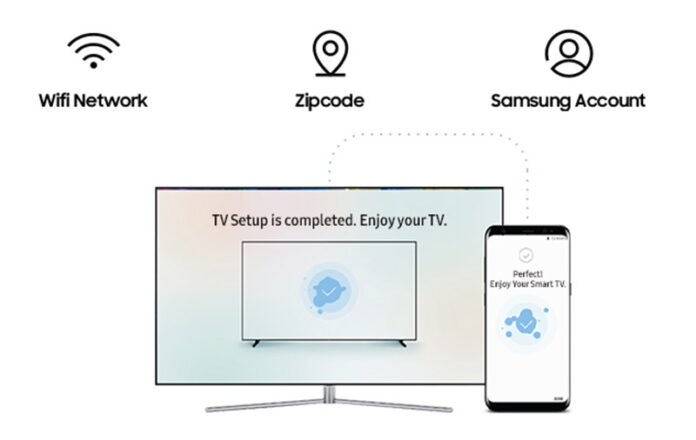Let’s face it, and no one desires to watch 1080p Full HD video on the 15.6” laptop or computer display screen once they have their 49 inch” smart TV screen right in front of them. And when your friends come over, you clearly need to cast these pics or videos to the massive display for everybody’s enjoyment.
If in case you have a Smart TV with WiFi capabilities, casting media out of your Windows 10 laptop or computer is less complicated than you think. But if your Smart TV doesn’t have WiFi support, don’t worry still you’ll be able to use the good-old HDMI cable to attach your TV to your laptop or computer of course.
If you’re sure your TV has WiFi connectivity available and Miracast by extension, then you might be all set. All you need to do, be sure that your Laptop or computer and Smart TV are on the same WiFi network. There are four methods available for casting media to your Smart TV; you can cast to Samsung tv from pc.
Methods to Connect PC to Samsung Smart TV
1. ApowerMirror
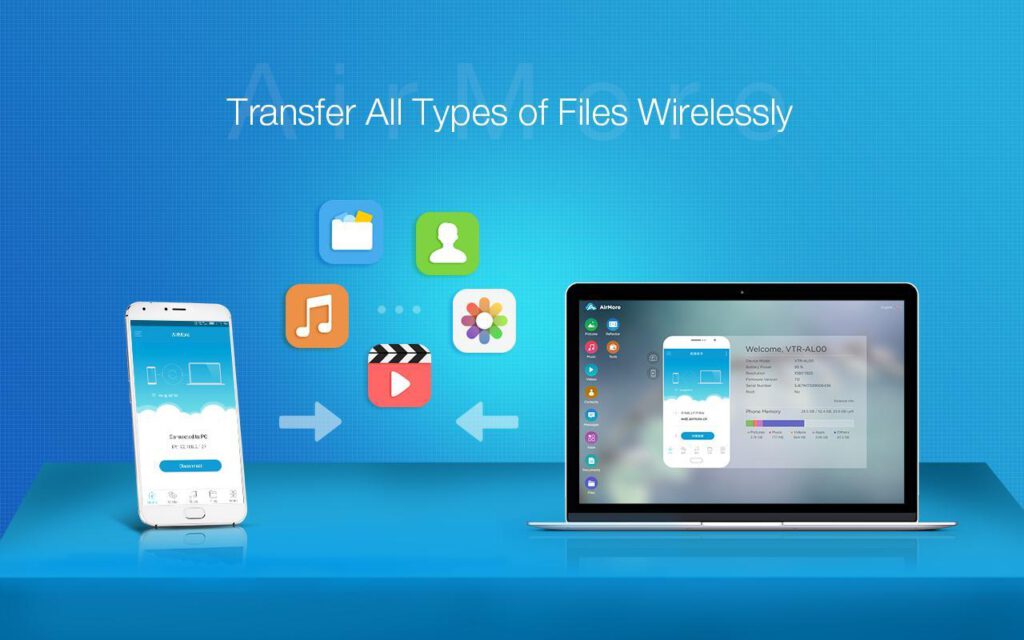
ApowerMirror is an independent app that you can download on your Samsung TV. You do not have to install any third-party tool or hardware to cast your PC after installing ApowerMirror. ApowerMirror app is available for Smart TV’s, and you can instantly mirror your PC using the PIN. All you need is a reliable internet connection and a working phone to enjoy while watching or playing on a much wider display. Also, this application can mirror one smartphone to another. It doesn’t matter if you’re using an iOS or Android phone, it will work.
2. Samsung Smart View
The Samsung smart view is an official app from Samsung itself that permits you to enjoy multimedia content saved on your PC and smartphone with ease on Samsung Smart TV wirelessly. One of the best parts of this app is you can even control your television along with your mobile device. To do that you have to use a smart view to manage it without a remote control.
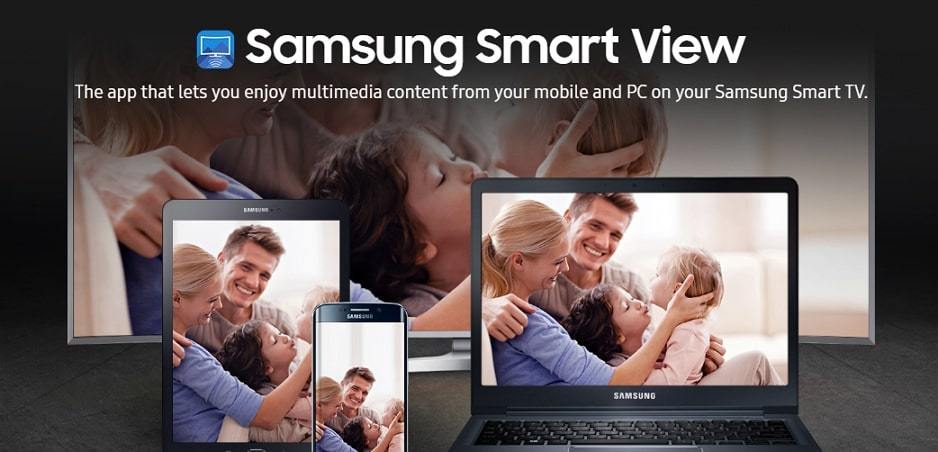
Inside the app, you can even create customized playlists to enjoy your whole media resources at one place such as video, images, and music. Simply follow the step-by-step process given below to mirror your laptop or pc to Samsung smart tv wirelessly.
Steps to connect PC to TV using Samsung Smart View
Step 1: First, download the Samsung Smart View app to your windows laptop, pc or smartphone device.
Step 2: Now connect your smart television and laptop or pc on the same WiFi network. Be sure each device are connected to the same WiFi network. In case you don’t know your tv is connected to which WiFi network then it is advisable to go to menu >> network and select the network status to test your television connection.
Step 3: From your windows laptop or computer search for “Connect to a Wireless Display” and open the option.
Step 4: Within the Multiple Shows section, tap on the Connect to a wireless display option to start looking for wireless display. It’s going to take up to 1 minute to search and detect wireless devices available near you.
Step 5: Choose your smart tv from the list of devices and enter the PIN (Showed on TV) to confirm your connection.
Step 6: That’s it. Your laptop has been successfully connected to your Samsung smart tv. Now just tap on the add content material option to transfer your media resources to your television.
Also Read: How to Factory Reset Chromebook
3. Mirror with Chromecast
Chromecast is a media streaming device developed by Google that permits enjoying media in a broader display such as digital television. It connects over WiFi and controlled by other units instead of a dedicated remote.

Basically, the Chromecast device acts as a bridge between your TV and computer. One of the best things about Google Chromecast device is compatible with numerous devices such as Windows, Mac, Android, iPhone, and Chromebook. You’ll be able to purchase it from the online and nearest local retailer easily.
Steps to Mirror PC to Smart TV using Chromecast
Step 1: First, you have to set up the Chromecast device by connecting it to your smart tv and provide a power supply to enable it.
Step 2: Out of your windows laptop or pc search for “Connect to a Wireless Display” and open the option.
Step 3: Within the Multiple Displays section tap on the Connect to a wireless display. It’s going to take as much as 1 minute to detect your tv.
Step 4: Choose your smart tv from the list of devices, and your laptop or pc has been successfully connected to your television.
4. Connect PC to TV using HDMI Cable

In case your tv doesn’t support the wireless connection then you may also mirror using male to male HDMI cable. You can even say that this method is the most effective and straightforward ways to connect a laptop or pc to smart tv as a result of HDMI cables can be found at very low-cost price and provide the very best HD quality pictures and clear sound.
Steps to connect PC to TV using HDMI cable
Step 1: First, connect the male to male HDMI cable to your Samsung smart tv and then one of the HDMI ports in your laptop or pc. Your PC will automatically configure to give best video quality and ensure your tv is set to the correct HDMI channel.
Step 2: Generally, you notice that your laptop or pc doesn’t automatically select the most effective setting. If you wish to modify the settings simply go to the Control Panel >> Display and select the Adjust Resolution option.
Conclusion
In this ultimate guide, we’ve shared you the complete guide on how to connect laptop or pc to Samsung smart tv. In case you have any questions or any issues while setting up ask in the comments below. Share this with your friends and check out our other posts for the latest how-to-guides and tech content.