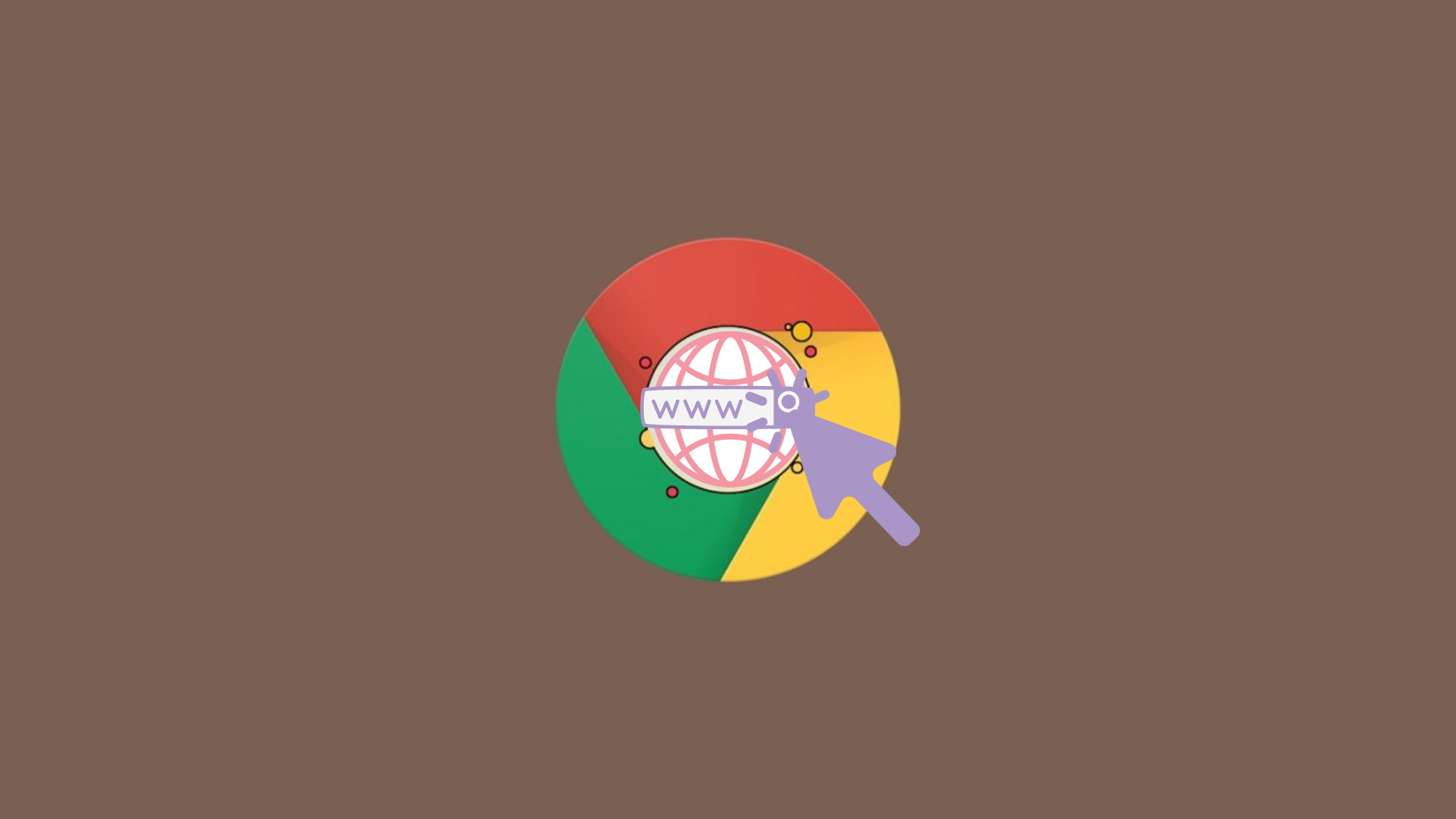Enabling an auto clicker on your Chromebook can save you a lot of time and effort, especially if you frequently perform repetitive tasks such as filling out forms, clicking on buttons, or selecting options. Unfortunately, not all Chromebooks have built-in support for auto clickers, which means you may need to rely on third-party software or extensions to get the job done.
In this article, we’ll show you how to enable an auto clicker on your Chromebook and streamline your workflow. We’ll provide step-by-step instructions and highlight some of the best auto clicker tools available for Chrome OS. By the end of this guide, you’ll be able to automate your clicks and boost your productivity in no time!
Check Your Chromebook’s Compatibility
Before you can enable an auto clicker on your Chromebook, you need to make sure that your device supports the necessary features. Specifically, you’ll need a Chromebook that runs on Chrome OS 76 or later and has access to the Google Play Store.
To check your Chromebook’s compatibility, follow these steps:
- Click on the status area (bottom right corner) of your Chromebook’s screen.
- Click on the gear icon to open the Settings menu.
- Scroll down and click on “About Chrome OS” at the bottom of the menu.
- Under “Google Chrome OS,” look for the “Version” number.
If your Chromebook is running on Chrome OS 76 or later, you’re good to go. If not, you’ll need to update your system to the latest version. Additionally, if your Chromebook doesn’t have access to the Google Play Store, you’ll need to enable it by following these steps:
- Click on the status area (bottom right corner) of your Chromebook’s screen.
- Click on the gear icon to open the Settings menu.
- Scroll down and click on “Apps” in the left-hand menu.
- Under “Google Play Store,” click on “Turn on.”
- Follow the on-screen instructions to set up the Google Play Store on your Chromebook.
How to Enable Automatic Clicks in Chrome OS
Enabling automatic clicks on Chrome OS can save you a lot of time and effort. This feature allows you to automate repetitive tasks, making your work more efficient and less tedious. In this article, we will show you how to enable automatic clicks on Chrome OS and provide you with some useful tips to get the most out of this feature.
Enabling Automatic Clicks on Chrome OS
To enable automatic clicks on Chrome OS, you need to access the Accessibility settings. Here’s how you can do it:
- Click on the clock in the bottom-right corner of the screen.
- Click on the gear icon to access the settings menu.
- Click on “Accessibility.”
- Click on “Manage accessibility features.”
- Scroll down to the “Mouse and touchpad” section.
- Toggle on the switch for “Automatic clicks.”
You can also adjust the delay between clicks by clicking on “Automatic clicks” and selecting the desired delay time. This feature is particularly useful for those who have difficulty using a mouse or touchpad.
Tips for Using Automatic Clicks on Chrome OS
Now that you’ve enabled automatic clicks on Chrome OS, let’s take a look at some tips to get the most out of this feature:
- Customize the delay between clicks: Depending on the task at hand, you may need to adjust the delay between clicks. For example, if you’re filling out a form with multiple fields, you may want a shorter delay between clicks to speed up the process.
- Use the “drag and drop” feature: Automatic clicks also work with the drag and drop feature. This allows you to move files and folders around without the need for manual clicks.
- Experiment with different settings: Everyone has different preferences when it comes to automatic clicks. Play around with the settings to find the right balance for your needs.
- Disable automatic clicks when not needed: While automatic clicks can be useful in certain situations, they can also be a hindrance in others. Be sure to disable the feature when it’s not needed to avoid any accidental clicks.
By following these tips, you can get the most out of automatic clicks on Chrome OS and make your work more efficient.
Conclusion
Enabling automatic clicks on Chrome OS is a great way to save time and effort. By following the steps outlined in this article, you can easily enable this feature and start automating repetitive tasks. Remember to experiment with different settings to find the right balance for your needs and disable the feature when it’s not needed. With these tips, you can take advantage of automatic clicks and work more efficiently on Chrome OS.
- How to Use Emojis on Chromebook
- How to use the snipping tool on a Chromebook
- How to Fix Developer Mode is Disabled on This Device
- How to Screenshot on School Chromebook
- Best Video Editing Software for Chromebook
- How to Install Docker on Chromebook
- How to Install Stremio on Chromebook
- How to Save Images on Chromebook
- How to Install Amazon Kindle on Chromebook
- How to Change Primary Account On Chromebook