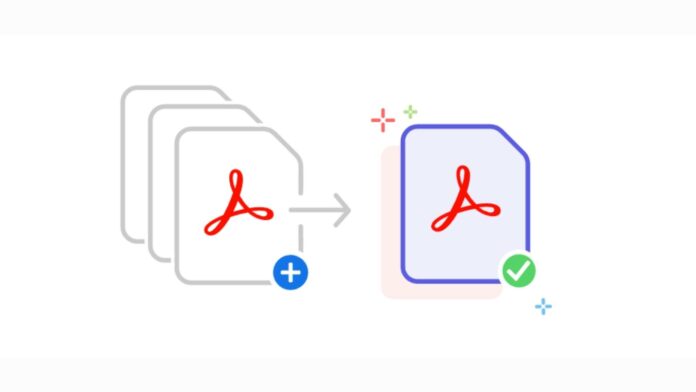You don’t need to be an expert to combine your PDFs into one document. Merging multiple PDFs is needed for students, teachers, and employees to improve productivity also if you are working on a larger topic combining all the sub-topics into a PDF creates a great resource that is easy to work with.
There are many tools to merge pdf files one of the most popular software is Adobe Acrobat, but it’s a subscription-based software that will cost you at least $13 a month. Don’t worry here’s how to how to combine pdfs for free.
How to Combine PDF files on Windows 10
If you have a Windows computer you’ll need to use a third-party tool to combine pdfs for free. I would suggest a software by AnywaySoft called PDF Merger & Splitter It is available to download from the Microsoft store for free.
How to merge PDFs with PDF Merger & Splitter
1. Launch the PDF Merger & Splitter application on your laptop or desktop.
2. Choose Merge, if you just want to combine 2 PDFs without changing the order of any pages.
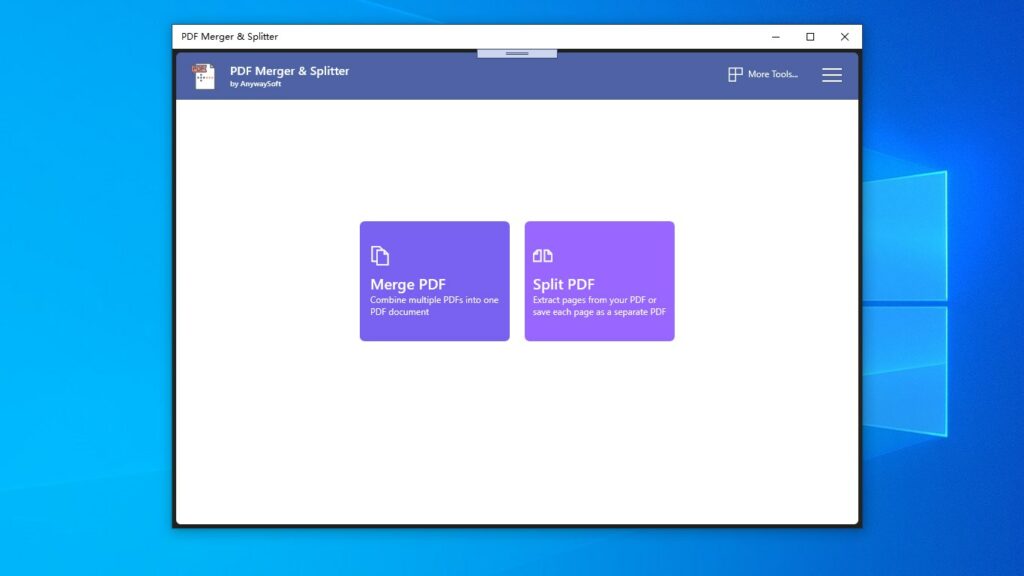
3. Click Add PDFs, you can add multiple PDF, sort them by name, adjust the order and preview what the document will look like one you combine the PDFs.

4. Once you have ordered the PDF as per your liking and you have check the preview, click the Merge Name the document and save to the desired location.
Once all the PDF are merged and you want to make any changes first you will need to split the PDF file you can follow the above steps all you need is to choose split option and follow the on-screen instructions.
Also Read: How to unblock websites on school Chromebook
How to Combine PDF files on Mac
One of the core reasons why creative people date video editor-writer A developers prefer Mac over Windows is because you don’t have to rely on third-party tools. The Apple Mac OS offers a built-in tool to combine PDF on Mac here’s how to do it by Apple Support.
- Open a PDF in Preview.
- Choose View > Thumbnails to show page thumbnails in the sidebar.
- To indicate where to insert the other document, select a page thumbnail.
- Choose Edit > Insert > Page from File.*
- From the file dialog, select the PDF that you want to add, then click Open.
- To save, choose File > Export as PDF.
Combine part of a PDF with another PDF
- Open the PDFs that you want to combine in Preview.
- In each document, choose View > Thumbnails to show page thumbnails in the sidebar.
- Press and hold the Command key ⌘, select the page thumbnails that you want to add to the other document, then release the key.
- Drag the selected thumbnails into the sidebar of the other PDF, then release them where you want them to appear.
If you’re using macOS Sierra or earlier, drag the thumbnails directly onto a thumbnail in the other PDF. - To save, choose File > Export as PDF.
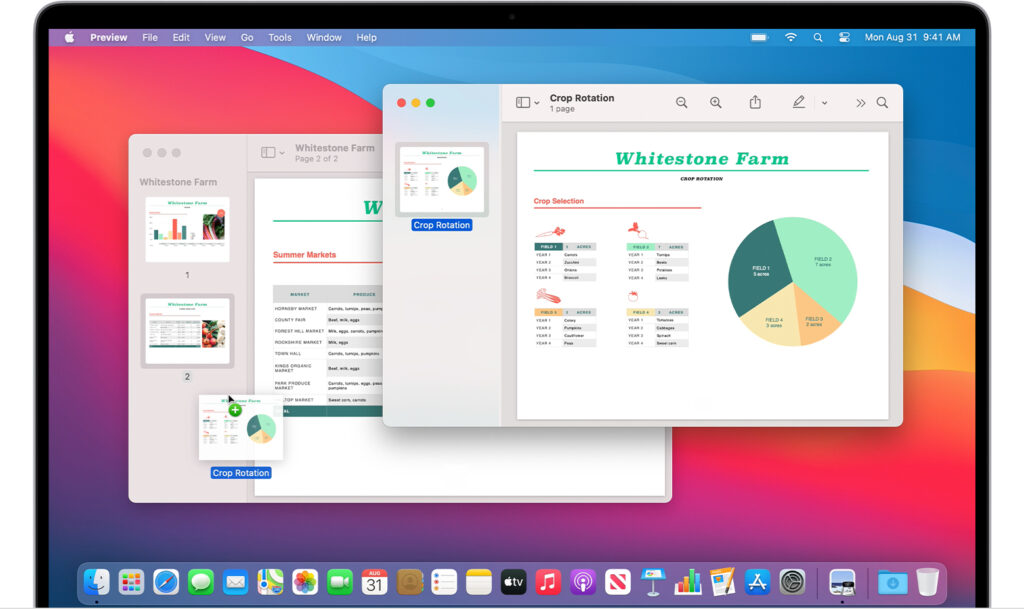
How to Combine PDF files on Chromebook
Chromebooks are very versatile devices made for web apps in this tutorial I am going to share one of the easiest method to combine PDFs for free this method can be followed on any kind of device be it Windows, Mac, Android or Chromebook, the best part is you don’t need to download any third-party tools.
- Visit Merge PDFs online for free (https://www.adobe.com/in/acrobat/online/merge-pdf.html)
- Click the Select files button above, or drag and drop files into the drop zone.
- Select the files you want to merge using the Acrobat PDF combiner tool.
- Reorder the files if needed.
- Click Merge files.
- Download the merged PDF. Sign in to organize individual pages or share the file.
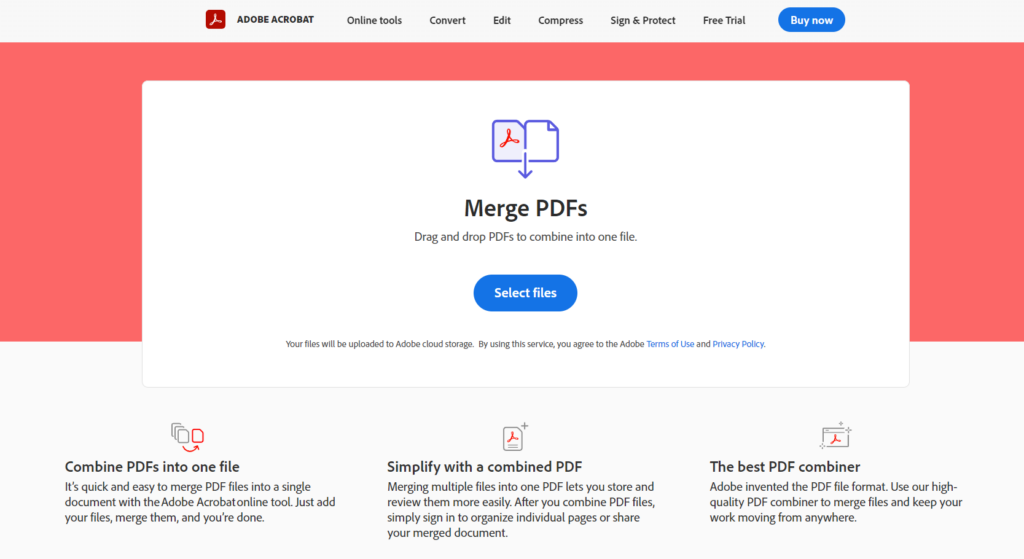
Conclusion
This is a simple guide on how to merge PDF on any device be it Windows 10, Apple Mac OS, or a Chromebook all the methods are personally tested by me and they are very easy to use if you follow this step-by-step guide. Share this article with your friends family members or colleague.