If Windows not detecting your PS5 Controller, you are not alone there are many PS5 owners who struggle to use their Dual Shock controller with Windows 11. PS5 controller can be connected to a computer in two different ways: wirelessly (via Bluetooth) or using a USB cable. If you are unable to play games on your Windows 10/11 PC using a PS5 controller because your computer fails to recognize it, you should check out the solutions detailed in this article.
1. Re-enable Bluetooth
If your Windows PC is not detecting the PS5 controller, you should disable your computer’s Bluetooth, turn it back on, and then try to pair the controller again. You can turn off Bluetooth from the Windows Settings.
Re-Enable Bluetooth from Windows Settings
- Select the Start button, then select Settings > Devices > Bluetooth & other devices.
- Select the Bluetooth toggle to turn it On or Off.
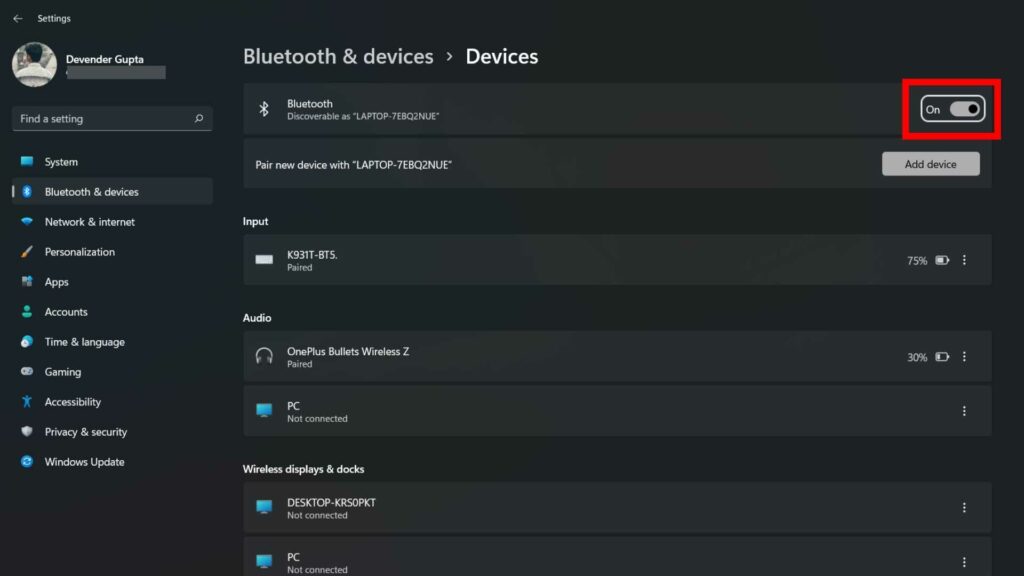
Now check if your Windows 11 computer now detects the PS5 controller. If this doesn’t do the trick, move to the next troubleshooting solution below.
2. Unpair / Remove Controller From PC
If your PS5 controller was previously paired with your PC via Bluetooth and now it’s no longer being detected by Windows you need to unpair the device and then reconnect the controller to your computer. Follow the steps below to get it done.
Step 1. Open the Settings app by pressing Windows + I keys on the keyboard.
Step 2. Click the Bluetooth & devices category from the left side pane of Windows Settings.
Step 3. On the right side, under Bluetooth & devices, you will see all the paired Bluetooth devices.
Step 4. To remove a PS5 controller from your computer, simply click on the ellipse (three vertical dots) and select the Remove device option from the pop-up menu.
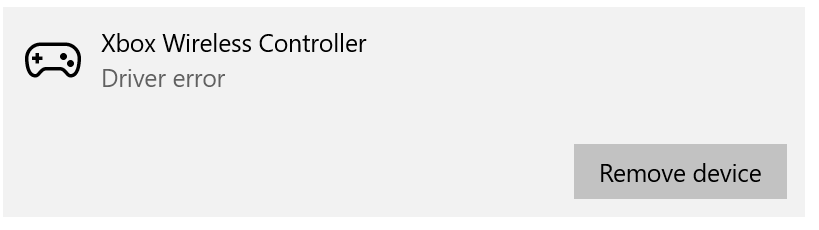
Quick Note: To remove a Bluetooth device from your Windows computer, you need to turn on the Bluetooth first. Otherwise, you will be unable to remove another paired Bluetooth device from your computer.
How to Connect PS5 Controller to PC via Bluetooth
1. Open Settings on your PC.
2. Select Bluetooth & devices.
3. Click on Add device.
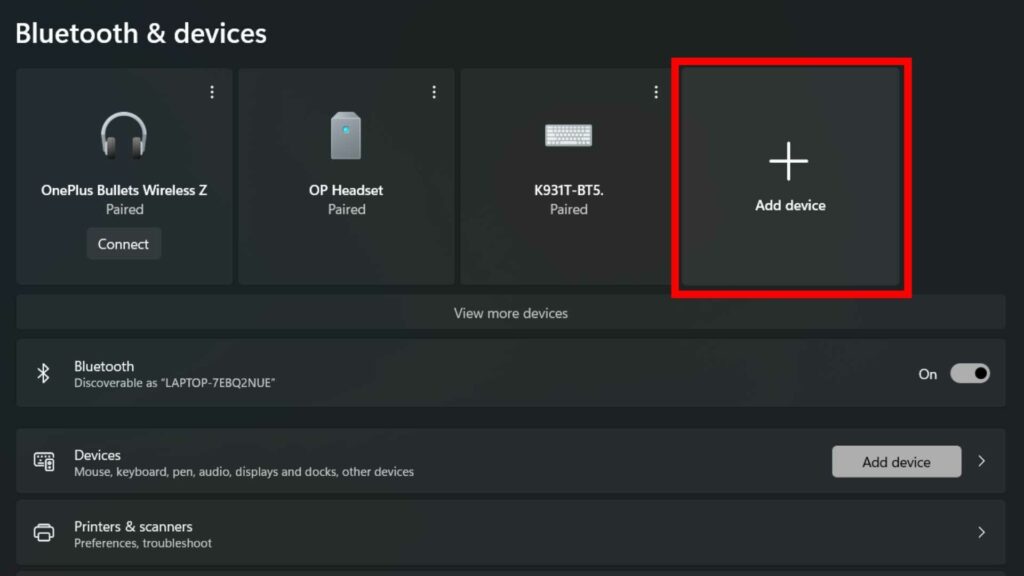
4. Click on Bluetooth.
5. To put your PS5 controller into pairing mode, hold the PlayStation and Share buttons together until the light around the touchpad flashes.
6. Click Wireless Controller when it appears.
7. Wait for the pairing to complete.
The PS5 Controller is now paired with your Windows 11/10 machine. The controller is now ready to game with, and the easiest place to do that is Steam.
3. Update Game Controller Drivers
If your Windows PC still doesn’t detect your PS5 controller, you should update these drivers. On Windows 11 PC PS5 controller (and other wireless gaming controllers) is powered by three major drivers Bluetooth HID Device, HID-compliant game controller, and Bluetooth Wireless Controller. Follow the step below to update game controller drivers.
1. Press the Windows + X keys on your keyboard.
2. From the context menu, click on the Device Manager option.
3. Expand the Bluetooth menu by clicking on the arrow next to it.
4. Right-click on Wireless Controller listed in the menu, and then choose Update Driver.
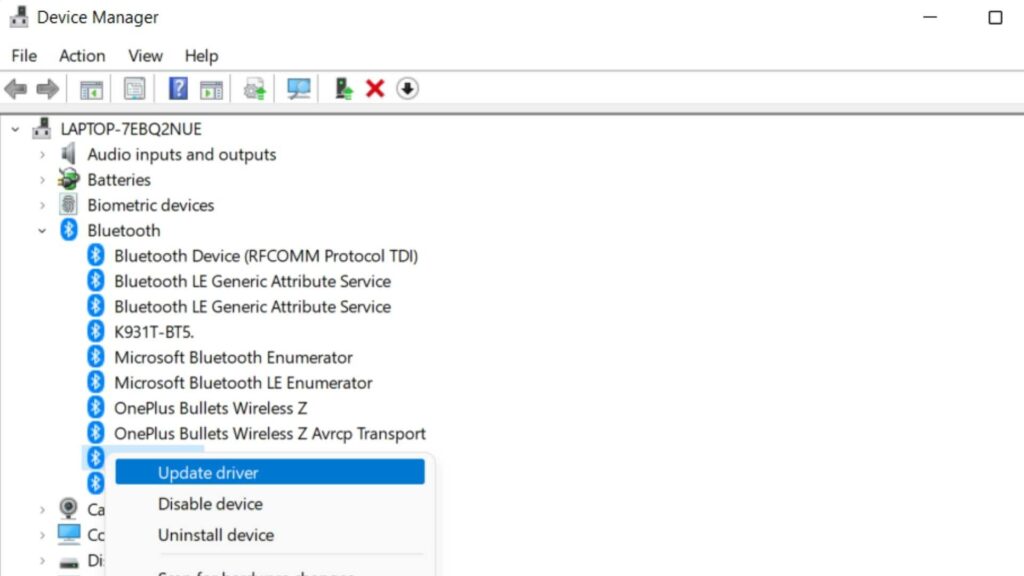
5. Select Search automatically for updated driver.
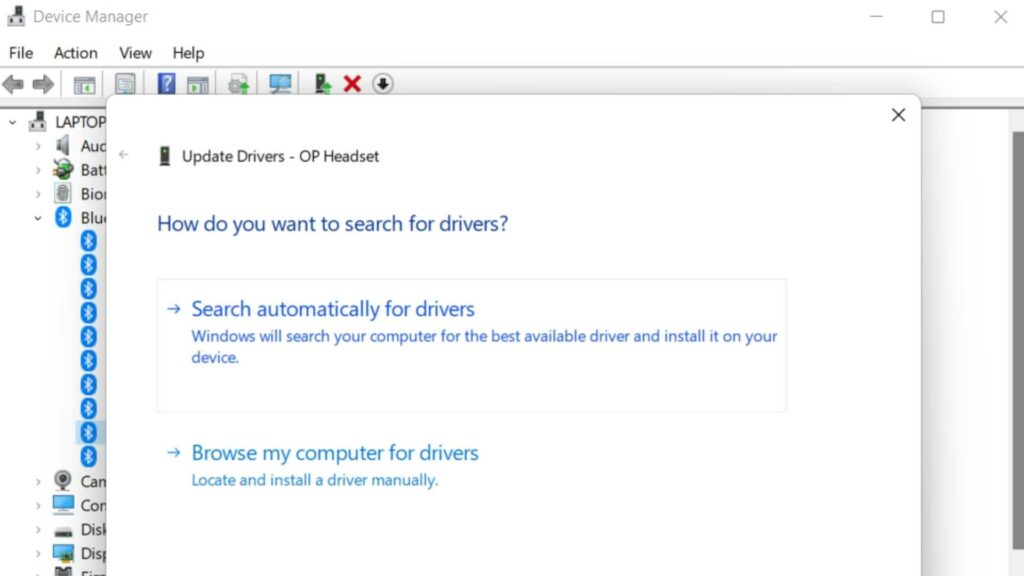
4. Charge The Controller
If your PS5 controller is totally out of battery juice, your computer might not detect it. Plug your PS5 controller into a USB power source, charge it for a couple of hours to charge the battery, and try to reconnect it to your Windows computer.
Wrapping Up
That’s all folks these are the top 4 ways to troubleshoot Windows not detecting PS5 controller, I hope one of the methods works for you and now you are enjoying your favorite games on your PC.
