If you’re new to the Apple ecosystem, you will need to learn how to copy and paste on Mac. Keyboard shortcuts improve productivity and save a lot of time while copying and pasting text or copying a file/folder from one location to another. If your work revolves around Microsoft Excel or Google sheets the copy or cut-and-paste keyboard shortcut will drastically improve your workflow.
How to Copy and Paste on Mac Using Keyboard Shortcuts
You can easily copy and paste text between applications, it will come in handy if you are researching on the internet, so when you start writing an essay for school or preparing a report for your office whatever data you have copied you can easily use it in your report.
- Open the web page or the text documents you want to copy from
- Select the text you want to copy
- Hold down the Command key (⌘) and press ( C )
- Inside the text editor hold down the Command key (⌘) and press (V) to paste the copied text
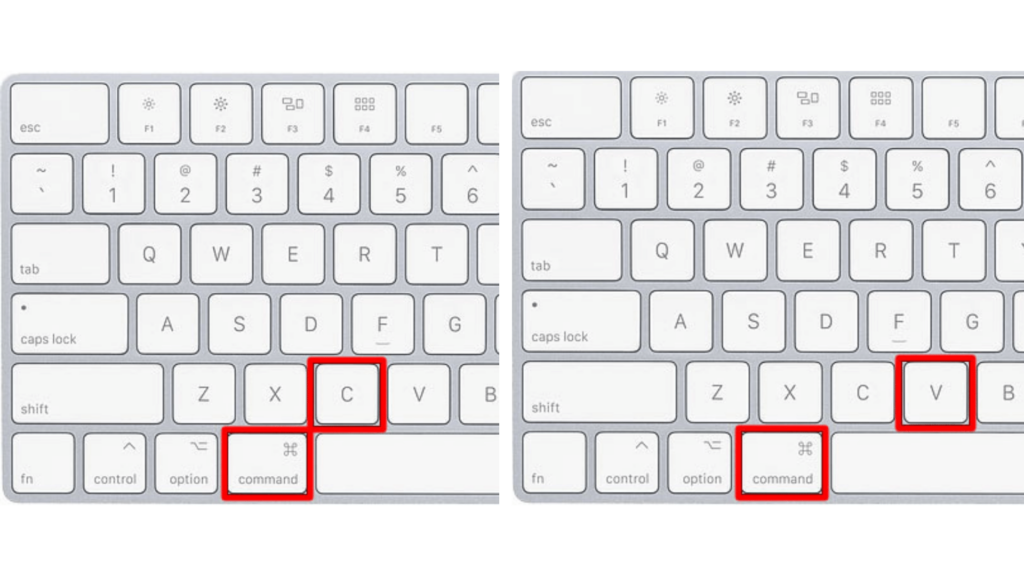
How to Cut and Paste Files and Folders
If you are trying to move a file from one folder to another it’s always recommended that you should use the cut-and-paste feature so you can save storage follow the steps to cut and paste using keyboard shortcuts on the Mac
- Open the location where the file or folder is and the location where you want to be cut and paste.
- Select the file or folder you want to cut, and Right-click (control-click) on it.
- Select Cut from the menu.
- Right-click inside the location where you want to paste it.
- Select Paste from the menu
How to Copy and Paste with a Mouse
- Open the web page or the text documents you want to copy from.
- Select the text you want to copy.
- Right-click (control-click) on it.
- Select Copy from the menu.
- Right-click inside the text editor where you want to paste the text you copied.
- Select Paste from the menu
Also See: How to Reset Notes Password on iPhone
How to Copy and Paste with a Trackpad
- Open the web page or the text documents you want to copy from.
- Select the text you want to copy.
- Tap anywhere on the trackpad with two fingers
- Select Copy from the menu.
- Tap anywhere on the trackpad with two fingers inside the text editor where you want to paste the text you copied.
- Select Paste from the menu
Cut, copy, paste, and other common shortcuts MacOS
- Command-X Cut: Remove the selected item and copy it to the Clipboard.
- Command-C Copy: the selected item to the Clipboard. This also works for files in the Finder.
- Command-V Paste: the contents of the Clipboard into the current document or app. This also works for files in the Finder.
- Command-Z: Undo the previous command. You can then press Command-Shift-Z to Redo, reversing the undo command. In some apps, you can undo and redo multiple
- Command-A: Select All items.
- Command-F: Open a Find window, or find items in a document.
- Command-G: Find Again: Find the next occurrence of the item previously found. To find the previous occurrence, press Command-Shift-G.
- Command-H: Hide the windows of the front app. To view the front app but hide all other apps, press Command-Option-H.
- Command-M: Minimize the front window to the Dock. To minimize all windows of the front app, press Command-Option-M.
- Command-N: New: Open an new document or window.
- Command-O: Open the selected item, or open a dialog to select a file to open.
- Command-P: Print the current document.
- Command-S: Save the current document.
- Command-W: Close the front window. To close all windows of the app, press Command-OptionW.
- Command-Q: Quit the app.
